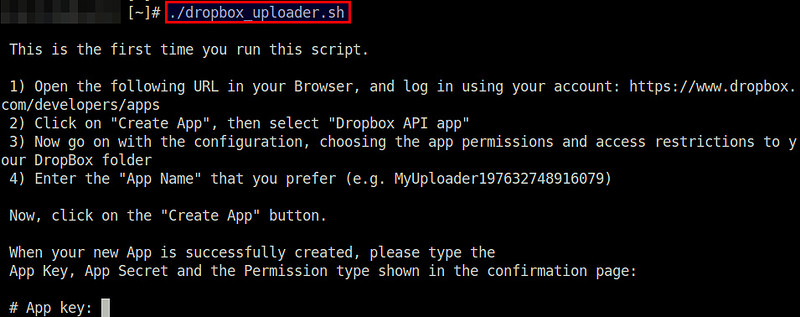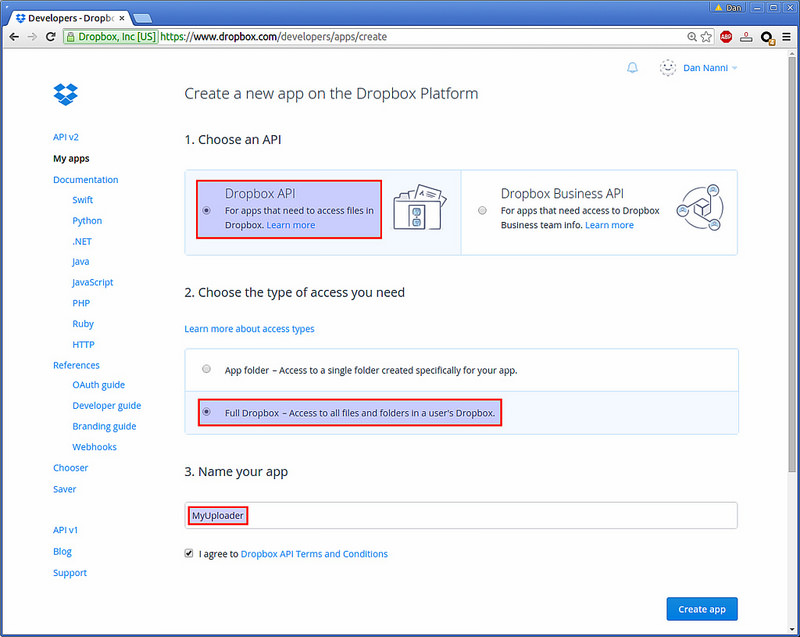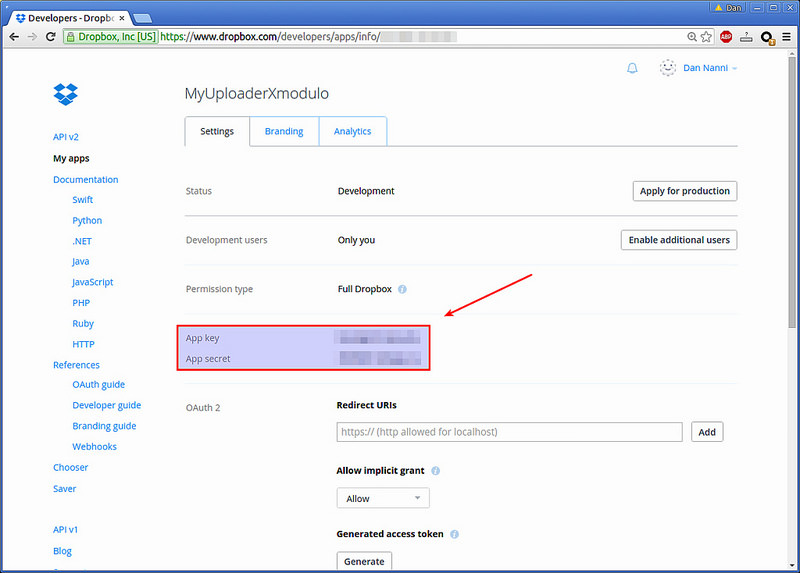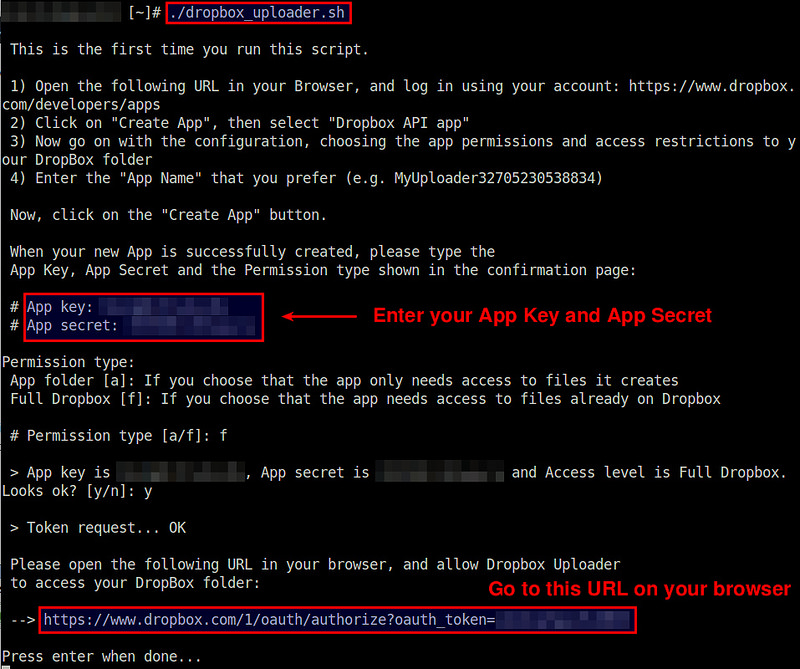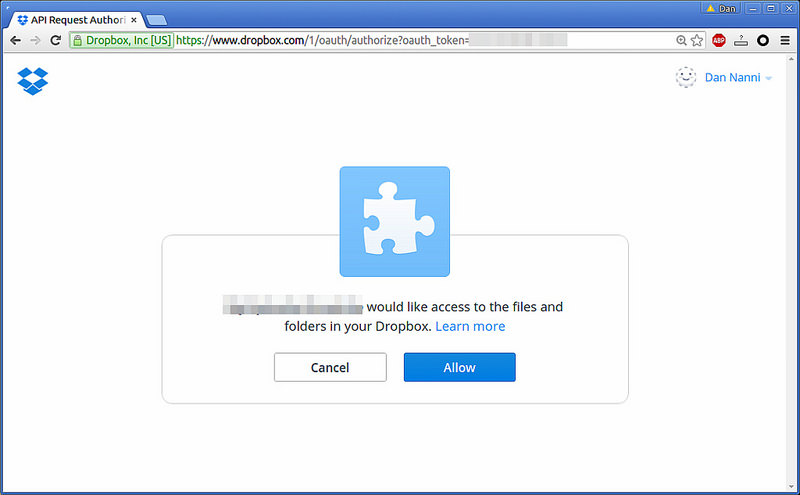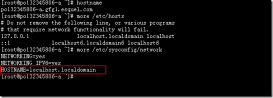Dropbox是一款非常好用的免费网络文件同步工具,是Dropbox公司运行的在线存储服务,通过云计算实现因特网上的文件同步,用户可以存储并共享文件和文件夹。Dropbox提供免费和收费服务,Dropbox的收费服务包括Dropbox Pro 和 Dropbox for Business。在不同操作系统下有客户端软件,并且有网页客户端。
当你在电脑A使用Dropbox时,指定文件夹里所有文件的改动均会自动地"同步”到 Dropbox的服务器,当下次你在电脑B需要使用这些文件时,你只需登录你的账户,所有被同步的文件均会自动下载到B电脑中。同样,你在电脑B对某文件的修改,也会体现在电脑A上,而所有这一切均是全自动的,这样你的文件可以说是随时随地都能保持着最新了。将文件放入一台电脑的Dropbox里面去,文件就能即时的同步到Dropbox的服务器端,这些文件在你任何安装了Dropbox的电脑上都可以访问。你可以用电脑或者移动终端从 Dropbox网站来访问这些文件。
用户可以通过Dropbox客户端,把任意文件丢入指定文件夹,然后就会被同步到云,以及该用户其他装有Dropbox客户端的其他计算机中。
Dropbox文件夹中的文件随后就可以与其他Dropbox用户分享,或通过网页来获取。用户也可以通过网页浏览器来手工上传文件。Dropbox作为存储服务,主要专注于同步和共享。Dropbox支持修订历史纪录,即使文件被删,也可以从任何一个同步计算机中得以恢复。用户通过Dropbox的版本控制,可以知道他们共同作业文件的历史纪录,这样多人参与编辑、再发布文件,就不会因为并发而丢失先前的纪录。版本纪录历史仅限于30天,而通过付费可以实现无限的版本纪录,也就是所谓的 "Pack-Rat"。版本纪录用到了差分编码技术,为了节省带宽和时间,当用户Dropbox文件夹中的文件发生变化后,Dropbox只上传改变的文件部分,并实施同步。尽管桌面客户端对单个文件大小不作限制,而通过网站上传的单个文件大小上限则是300MB。 Dropbox使用亚马逊的S3存储系统来存放文件。 并采用SoftLayer技术来购建后端的基础设施。 Dropbox同步采用SSL传输数据,而存储则通过AES-256进行加密。
当然 Linux 平台下也有着自己的 Dropbox 客户端: 既有命令行的,也有图形界面客户端。Dropbox Uploader 是一个简单易用的 Dropbox 命令行客户端,它是用 Bash 脚本语言所编写的。在这篇教程中,我将描述 在 Linux 中如何使用 Dropbox Uploader 通过命令行来访问 Dropbox。
Linux 中安装和配置 Dropbox Uploader
要使用 Dropbox Uploader,你需要下载该脚本并使其可被执行。
$ wget https://raw.github.com/andreafabrizi/Dropbox-Uploader/master/dropbox_uploader.sh
$ chmod +x dropbox_uploader.sh
请确保你已经在系统中安装了 curl,因为 Dropbox Uploader 通过 curl 来运行 Dropbox 的 API。
要配置 Dropbox Uploader,只需运行 dropbox_uploader.sh 即可。当你第一次运行这个脚本时,它将请求得到授权以使得脚本可以访问你的 Dropbox 账户。
$ ./dropbox_uploader.sh
如上图所指示的那样,你需要通过浏览器访问 https://www.dropbox.com/developers/apps 页面,并创建一个新的 Dropbox app。接着像下图那样填入新 app 的相关信息,并输入 app 的名称,它与 Dropbox Uploader 所生成的 app 名称类似。
在你创建好一个新的 app 之后,你将在下一个页面看到 app key 和 app secret。请记住它们。
然后在正运行着 dropboxuploader.sh 的终端窗口中输入 app key 和 app secret。然后 dropboxuploader.sh 将产生一个 oAUTH 网址(例如,https://www.dropbox.com/1/oauth/authorize?oauth_token=XXXXXXXXXXXX)。
接着通过浏览器访问那个 oAUTH 网址,并同意访问你的 Dropbox 账户。
这便完成了 Dropbox Uploader 的配置。若要确认 Dropbox Uploader 是否真的被成功地认证了,可以运行下面的命令。
$ ./dropbox_uploader.sh info
Dropbox Uploader v0.12
> Getting info...
Name: Dan Nanni
UID: XXXXXXXXXX
Email: my@email_address
Quota: 2048 Mb
Used: 13 Mb
Free: 2034 Mb
Dropbox Uploader 示例
要显示根目录中的所有内容,运行:
$ ./dropbox_uploader.sh list
要列出某个特定文件夹中的所有内容,运行:
$ ./dropbox_uploader.sh list Documents/manuals
要上传一个本地文件到一个远程的 Dropbox 文件夹,使用:
$ ./dropbox_uploader.sh upload snort.pdf Documents/manuals
要从 Dropbox 下载一个远程的文件到本地,使用:
$ ./dropbox_uploader.sh download Documents/manuals/mysql.pdf ./mysql.pdf
要从 Dropbox 下载一个完整的远程文件夹到一个本地的文件夹,运行:
$ ./dropbox_uploader.sh download Documents/manuals ./manuals
要在 Dropbox 上创建一个新的远程文件夹,使用:
$ ./dropbox_uploader.sh mkdir Documents/whitepapers
要完全删除 Dropbox 中某个远程的文件夹(包括它所含的所有内容),运行:
$ ./dropbox_uploader.sh delete Documents/manuals