对于经常使用的远程桌面连接命令mstsc远程管理电脑或者服务器的人来说,远程桌面连接命令mstsc的使用很简单。但是对于从来没有接触过远程桌面连接命令的人来说,首次使用可能连需要进行设置都不清楚。我们这里将远程桌面连接命令mstsc的使用方法进行详细介绍。远程桌面连接命令mstsc使用前需要进行设置:
远程桌面连接命令mstsc怎么用
首先需要对被远程控制的电脑A进行设置:
在电脑A上点击【开始】—【控制面板】,找到【用户帐户】,点击进入后为当前用户账户创建密码,输入密码后点击创建密码即可。(为了安全,最好是把密码设置的复杂一些)
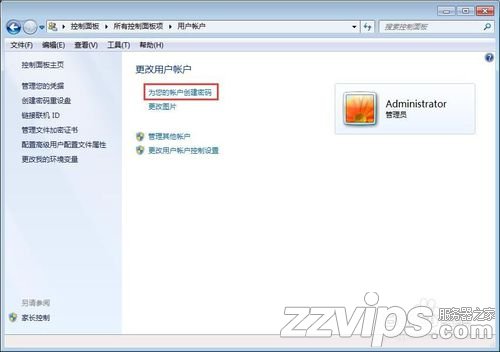
在电脑A桌面上找到【我的电脑】图标,在【我的电脑】图标上鼠标右键,选择【属性】,点击上面的【远程设置】,这时会弹出【系统属性】窗口,我们找到最后一个名叫【远程】的选项卡,点击选中远程桌面中的允许运行任意版本远程桌面的计算机连接。
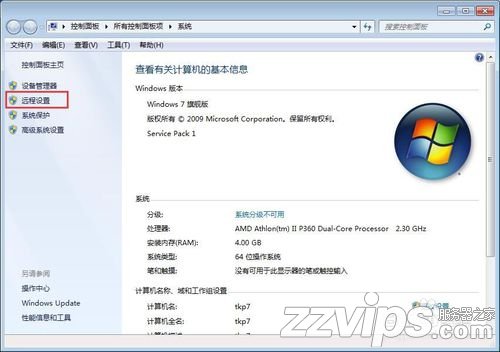
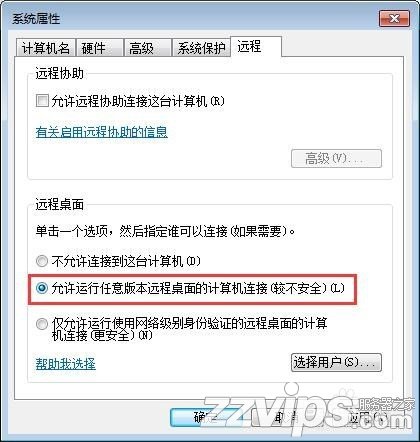
其次需要对进行远程控制的B电脑进行设置
直接按快捷键WIN键+R快速调出运行小窗口,输入远程桌面连接mstsc。
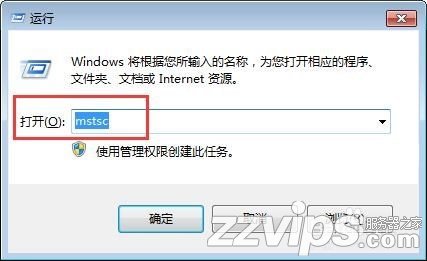
输入好远程桌面命令mstsc之后,我们按回车键或者点击底部的“确定”即可打开远程桌面连接对话框,我们输入远程电脑或者服务器IP地址,然后点击连接即可
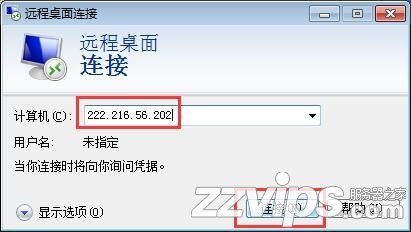
点击连接之后 (如果提示是否连接,选【是】),我们会看到一个登录的窗口,输入目标电脑A的用户名和密码,然后单击确定就可以看电脑A的桌面了。
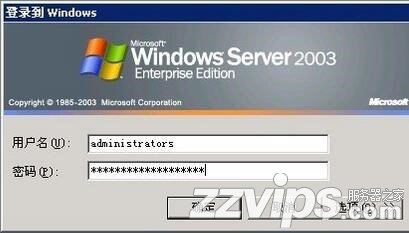
这个是最简单的远程桌面连接命令mstsc的用法,对于经常要使用远程桌面连接命令mstsc的用户来说,这些设置是不够的,有可能还需要设置电脑A的【电源选项】,把电源A不使用时进入睡眠或者休眠状态改掉,否则当电脑进入睡眠或者休眠状态就没有办法使用远程桌面mstsc连接过来。或者是为了安全需要修改远程桌面连接命令默认的3389端口等等。
还有一个办法是使用远程控制软件代替远程桌面连接命令。远程控制软件代替远程桌面连接命令的好处是既可以使用远程桌面连接控制的功能,又没有那么复杂的设置。
MSTSC远程连接工具 v1.0 绿色版下载地址:http://www.zzvips.com/soft/201.html
远程桌面连接软件(LookMyPC) v4.459 官方开源版下载地址:http://www.zzvips.com/soft/53.html


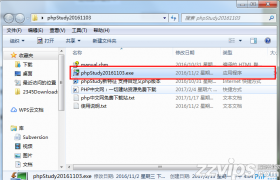
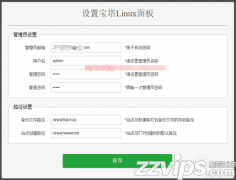

![宝塔面板安装Tengine报错:nginx: [emerg] invalid IPv6 address in resolver 宝塔面板安装Tengine报错:nginx: [emerg] invalid IPv6 address in resolver](/uploads/allimg/201230/233912M63-0-lp.png)









