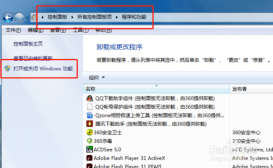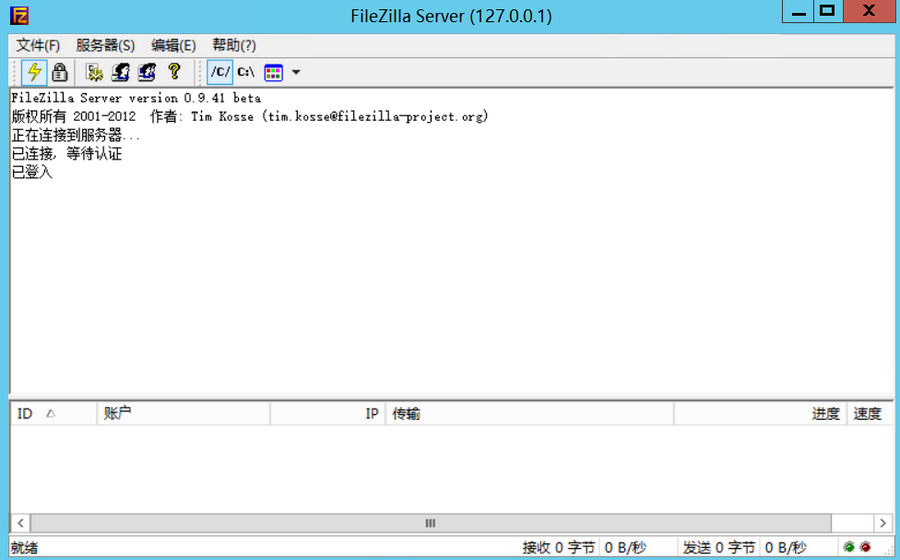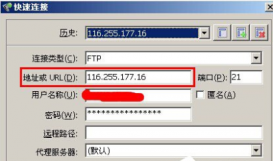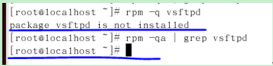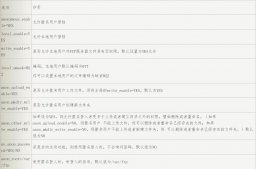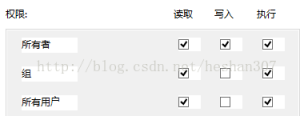Mac自带FTP工具怎么使用?Mac自带FTP工具用法教程。最近有使用Mac的用户询问小编Mac自带FTP工具怎么使用?Mac自带FTP工具只适合下载不适合上传文件,有需要的伙伴跟着小编一起来看看Mac自带FTP工具用法教程。
Mac自带FTP工具用法教程:
打开Finder。可以看到Finder相应得菜单已经出现在菜单位置。
选择菜单项目 前往》连接到服务器。
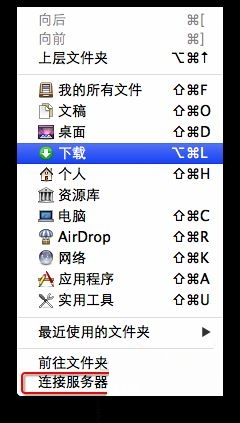
输入服务器的ftp网络地址。如ftp://182.92.165.143。
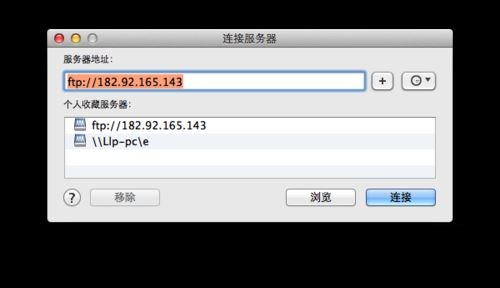
提示你输入用户密码就可以了。不过无论你怎么设置用户权限。都不可些。只能从ftp下载。
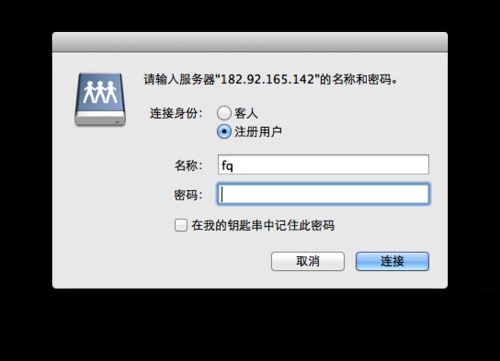
最后,就进入到了你登陆的ftp。可以任意浏览下载ftp的内容了。
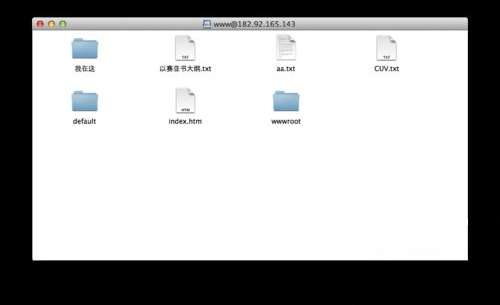
由于只能下载不能上传,所以比较适合校园用户,特别是学生下载老师课件。