5-这里角色列表内找到“Web服务器(IIS)”,单击勾选它;
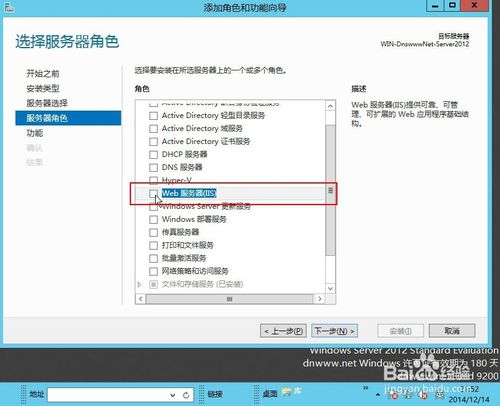
6-弹出子对话框“添加角色和功能向导”,直接单击“添加功能”;
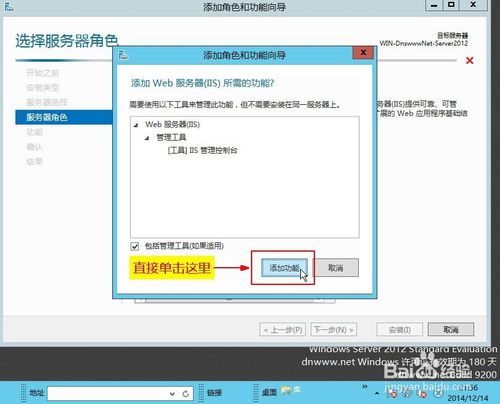
7-单击左边“功能”,中间勾选“.Net Framewore 3.5”;
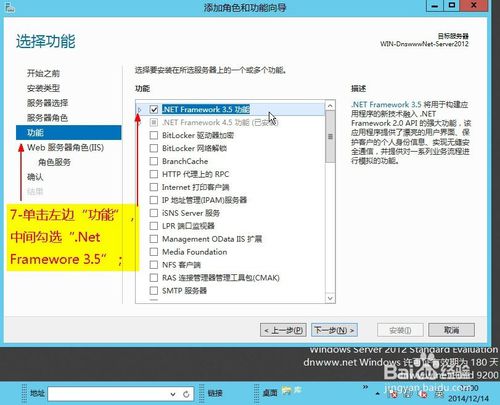
8-再单击左边“角色服务器”,中间角色服务列表选择需要安装的项目(如果你不知道需要选哪些,建议你全部都勾选它[Ftp服务器除外]);

9-安装前确认下所勾选的安装组件,然后单击“安装(I)”;
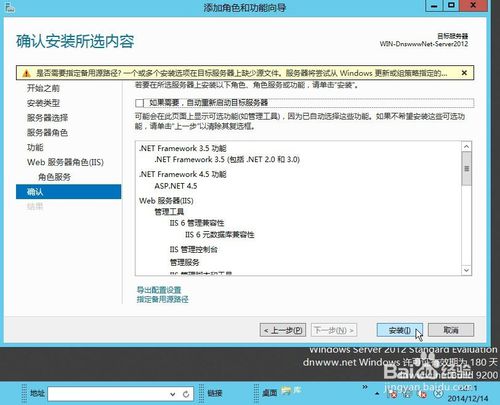
10-windows 2012 Server IIS8.0开始安装了...,耐心等候几十秒;
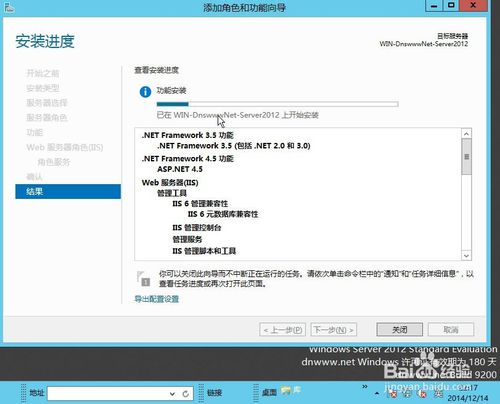
11-提示安装成功,我们单击“关闭”,结束安装;
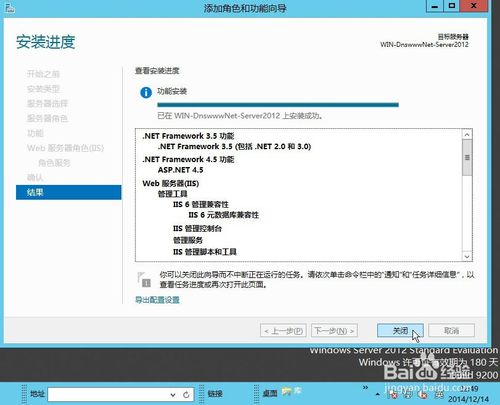
12-查看windows 2012 Server IIS8.0安装和运行结果:打开Internet Explprer10浏览器,输入本机公网ip,或者本机内网ip,或localhost都可以,看到IIS8.0界面显示出来了!
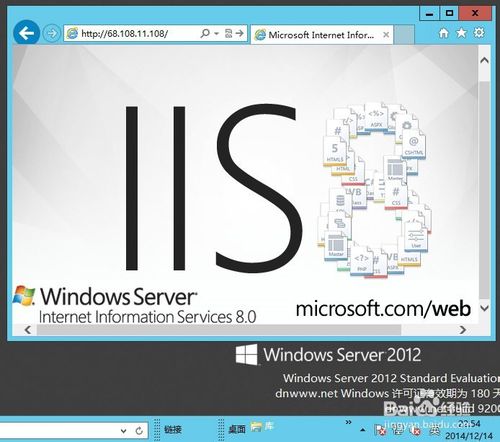
13-打开“Internet Information Services 8”管理器,可自由查看各项IIS8.0设置选项。至此,安装圆满成功。开始你的windows 2012 Server IIS8.0之旅。
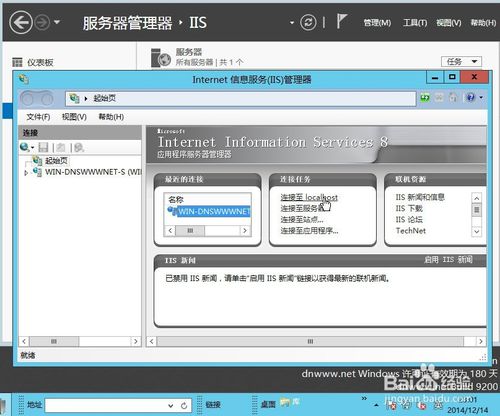

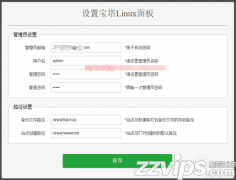

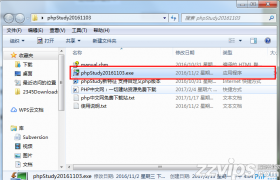

![宝塔面板安装Tengine报错:nginx: [emerg] invalid IPv6 address in resolver 宝塔面板安装Tengine报错:nginx: [emerg] invalid IPv6 address in resolver](/uploads/allimg/201230/233912M63-0-lp.png)









