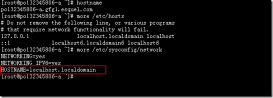vm安装Linux虚拟机后,不免要对虚拟机进行操作,比如编译Linux内核等。若某一步操作错了则满盘皆输,如果将每一步操作保存成快照,则还可以回退到上一步,不至于推到重来,该怎保存快照呢?下面我们就来看看详细的教程。
1、打开VMware软件
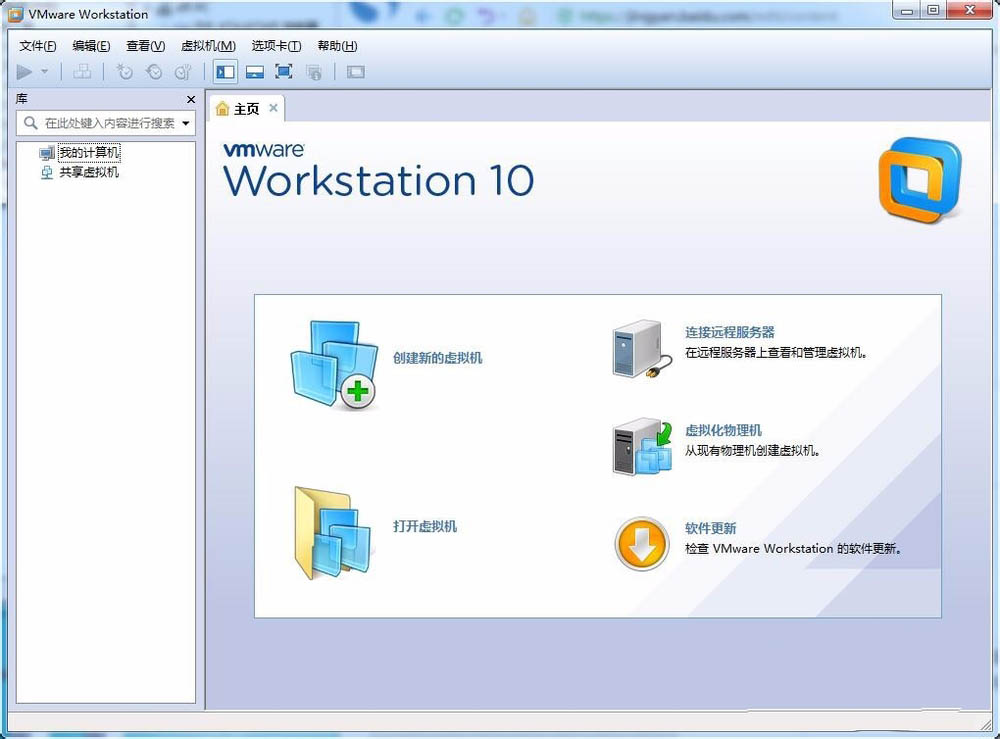
2、若已经有Linux虚拟机,则直接打开即可,若没有则需要安装。小编已经有虚拟机,则打开即可。打开虚拟机--到虚拟机所有文件夹选择虚拟机
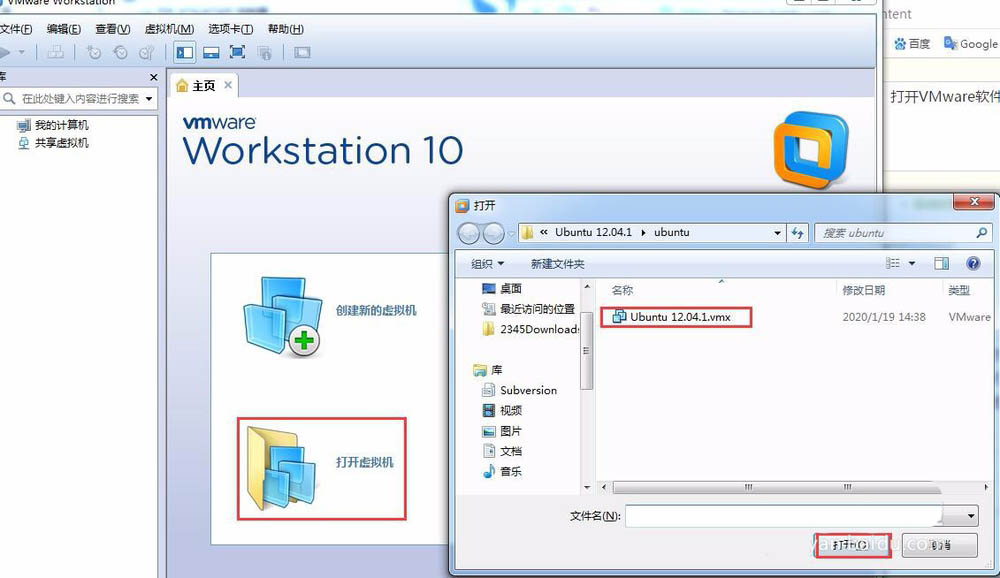
3、开启虚拟机,即虚拟机开机
4、拍摄快照。
操作步骤:虚拟机--快照--拍摄快照。在弹出的对话框中科编辑快照信息,便于以后查看,编辑完成后直接点击拍摄快照即可
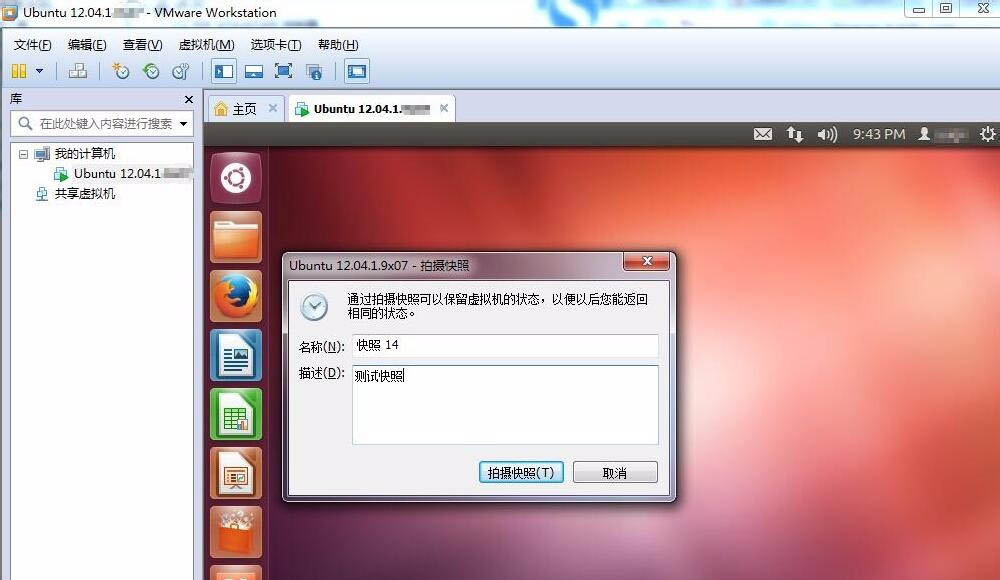
5、查看快照。操作步骤:虚拟机--快照--快照管理器,在弹出的对话框中科查看保存的所有快照
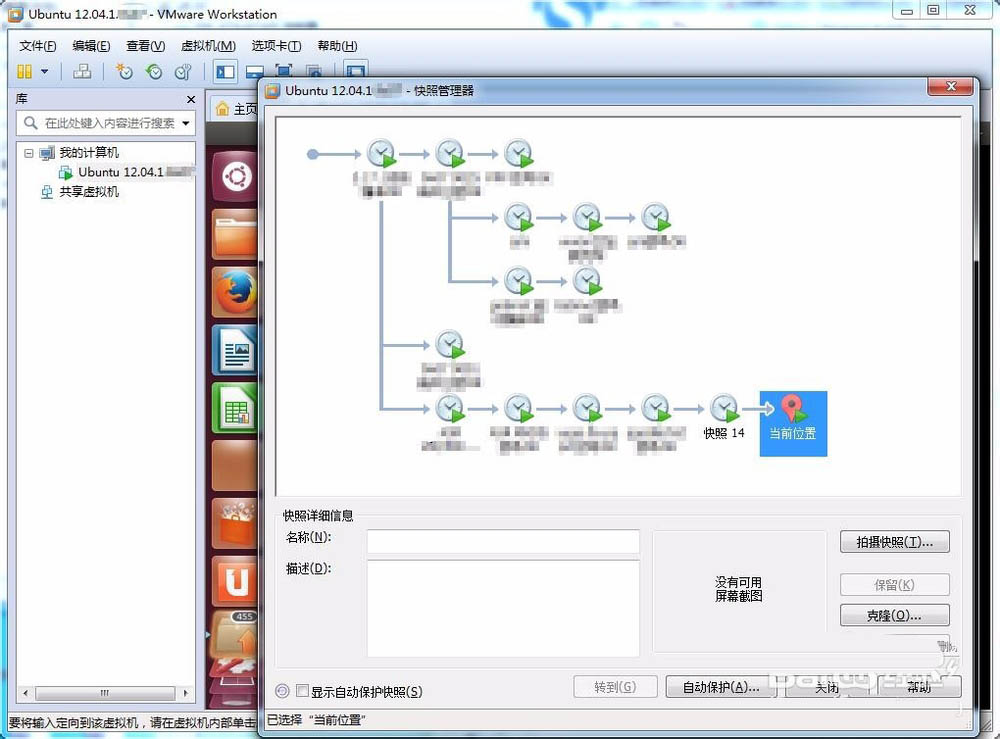
6、跳转快照。上一步可看见虚拟机当前所处位置,若需要跳转到其他分支,则直接选择所要跳转的位置,然后点击转到
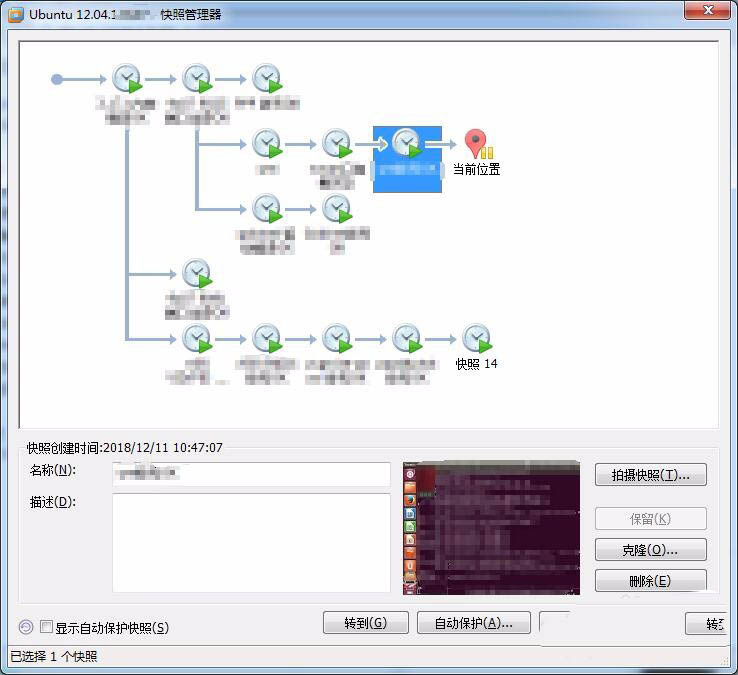
以上就是Linux虚拟机拍摄快照并管理的教程,希望大家喜欢,请继续关注服务器之家。