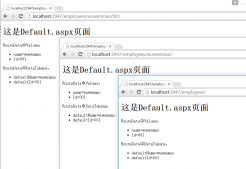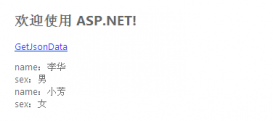CKEditor 富文本编辑器很好用,功能很强大,在加上支持服务端图片上传的CKFinder更是方便,
最近在使用CKFinder的时候发现存在很多问题,比如上传图片的时候,图片不能按时间降序排列,另外CKFinder是也是收费的,所以自己想实现一个简单的类似CKFinder的功能,
本节只讲在CKEditor实现服务器图片的插入插件实现方法。
CKEditor版本是 ## CKEditor 4.4.4
第一、定义插件
1.在ckeditor\plugins文件夹下,新建serverimg文件夹,
2.在serverimg下新建plugin.js 文件,
|
1
2
3
4
5
6
7
8
9
10
11
12
13
14
15
16
17
18
19
|
CKEDITOR.plugins.add( "serverimg", { requires: ["dialog"], lang: ["en"], init: function (editor) { editor.addCommand("serverimg", new CKEDITOR.dialogCommand("serverimg")); editor.ui.addButton( "serverimg", { label: "插入服务端图片", command: "serverimg", icon: this.path + "images/pic.png", toolbar: 'insert' }); CKEDITOR.dialog.add("serverimg", this.path + "dialogs/code.js"); } }); |
3.在serverimg下新建image,里面存放图标使用的图片pic.png
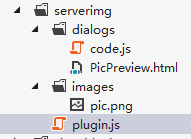
第二、定义插件中的对话框内容
1.在serverimg中新建dialogs文件夹,
2.在dialogs文件内,分别创建code.js (用于执行弹出对话框执行的js代码)和PicPreview.html(用于浏览服务器图片)
3.code.js 代码如下
|
1
2
3
4
5
6
7
8
9
10
11
12
13
14
15
16
17
18
19
20
21
22
23
24
25
26
27
28
29
30
31
32
33
34
35
36
37
38
39
40
41
42
43
44
45
|
CKEDITOR.dialog.add( "serverimg", function (editor) { var timestamp = Math.round(new Date().getTime() / 1000); var ckeditorPage = '../../ImgMgr/ImgBrowser.aspx?from=ckeditor×tamp=' + timestamp; return { title: "插入代码", minWidth: 800, minHeight: 600, contents: [ { id: "tab1", label: "", title: "", expand: true, padding: 0, elements: [ { type: "html", html: "<iframe id='img_browser'name='img_browser' src='" + ckeditorPage + "'></iframe>", style: "width:100%;height:600px;padding:0;"// style='width:800px;height:600px' } ] } ], onOk: function () { //插入富文本编辑器内容 window.frames["img_browser"].document.getElementById("hf_imgsrc");// var hf = document.getElementById('img_browser').contentWindow.document.getElementById("hf_imgsrc"); if (hf != null) { var imgSrc = hf.value; editor.insertHtml("<img src='" + imgSrc + "' />"); //将select插入编辑器 } else { alert("hf is null"); } }, //onHide: function () { document.getElementById('img_browser').contentDocument.location.reload(); }, //resizable: CKEDITOR.DIALOG_RESIZE_HEIGHT }; }); |
4.说明,由于我在弹出的对话框中插入的是一个iframe,src正好是我自己做的一个浏览服务器图片的页面,当选中图片后,点击对话框中的确定按钮,即可获取图片路径,
最终包装成img ,插入到富文本编辑器里面 ,当然你可以做的更好,允许图片设置宽度和高度,这里就不在讲了。
第三、配置插件
上面的插件开发完成后,页面上并不会显示我们开发的插件,还需要配置下config.js,找到ckeditor文件下的config.js 打开,在配置里面增加config.extraPlugins = 'serverimg';
第四、最终效果
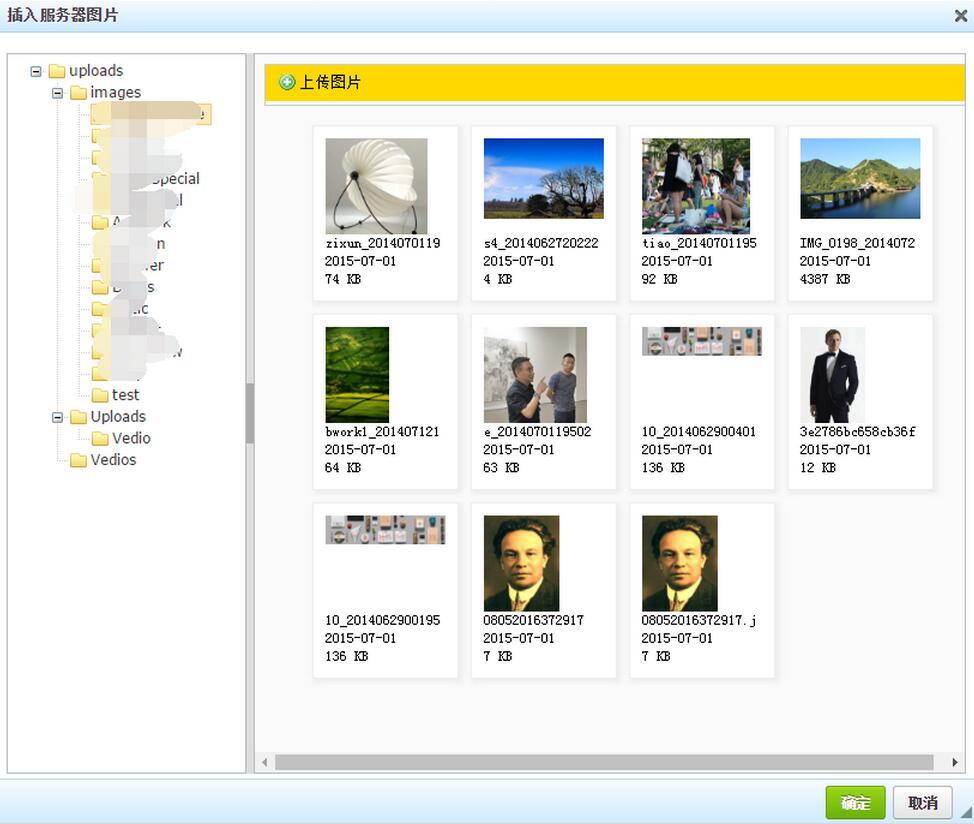

以上就是本文的全部内容,希望对大家的学习有所帮助,也希望大家多多支持服务器之家。