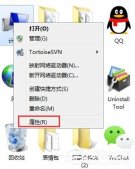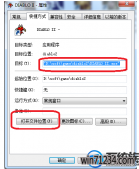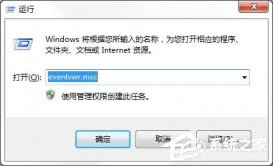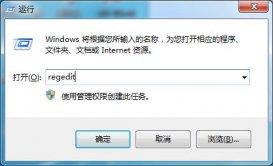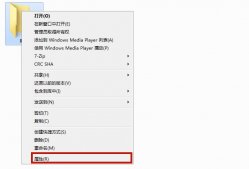在大型场所使用电脑的时候,通常会用到局域网,我们可以在共享里面看到连接同一局域网内的所有电脑,但是有些用户不想被人看到,这时候就需要伪装ip地址。但是要如何进行操作呢?其实很简单,下面小编就给大家带来Win7系统伪装ip地址的详细方法。
详细如下:
1、右键点击屏幕右下角的网络连接图标打开“网络和共享中心”;

2、点击“更改适配器设置”;
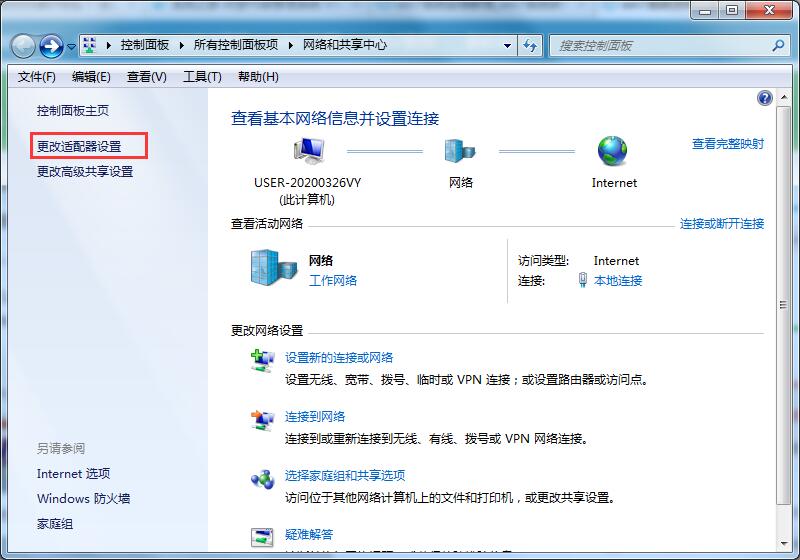
3、右键点击“本地连接”打开“属性”;
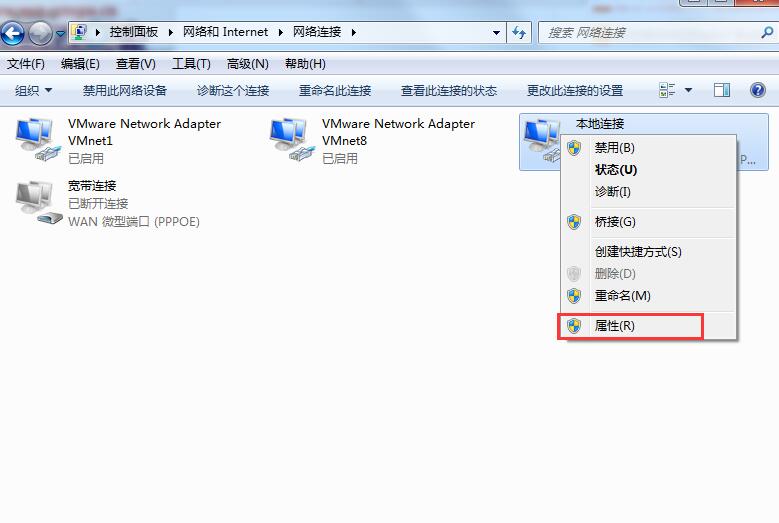
4、打开“本地连接”属性后,点击internet 协议版本IPv4;

5、点击“使用下面的IP地址”,然后就能输入IP地址,确定之后禁用本地连接过几秒再启用就可以用了。
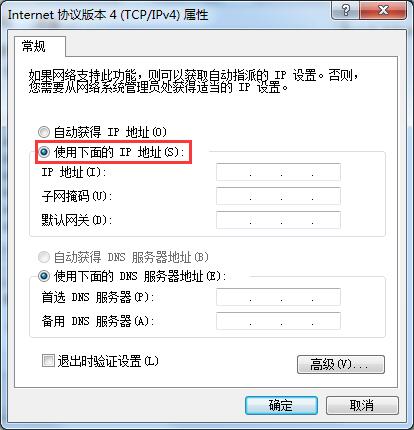
注:地址192.168.1.101 前面七位是根据路由器LAN的IP地址所来,若不相同便上不了网,后面三位不能与同一局域网的其他电脑IP地址相同,不然也上不了网。
以上就是Win7系统伪装ip地址的具体流程,是不是很简单,如果不想让人发觉你的电脑的话,那就赶紧使用吧。