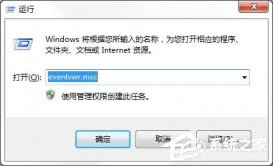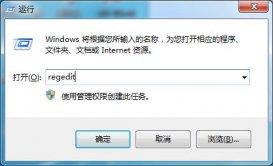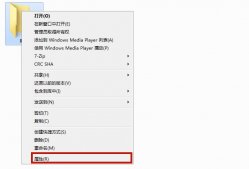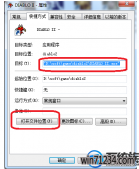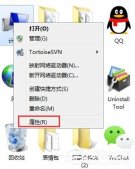二、某些情况下电脑蓝牙会被禁用,那么这个时候怎么打开蓝牙呢?
1、按Win+r,输入services.msc,点击确定;
2、服务列表找到Bluetooth Support Service,并双击;

3、修改启动类型为自动,点击应用按钮,然后再点击启动按钮,等待启动完成即可。

三、笔记本中蓝牙开启方式会有所不同,具体的步骤如下:
1、开启蓝牙功能最直接的方法,就是利用键盘组合键来开启, 我们可以通过按“Fn+F5(飞行模式按键)”来开启。

2、通过按此组合键,如果屏幕上显示“关闭飞行模式”字样,则表明电脑无线网卡和蓝牙功能均被开启。

3、接下来屏幕上会显示“正在启用蓝牙设备”,此时蓝牙设备就会被成功打开。界面如图所示:

4、待蓝牙设备打开成功后,就会自动搜索周围可用的蓝牙设备,如图所示为未成功搜索到周围蓝牙设备时的情况:

有不少朋友会使用手机的蓝牙,但是却不知道Win7蓝牙怎么开启,或者就是不知道笔记本蓝牙怎么开启,但是一个巴掌拍不响,只有手机那一端开启蓝牙是无法使用蓝牙的。使用本文介绍的方法就可以顺利开启笔记本上的蓝牙,来实现手机和笔记本的互联了。