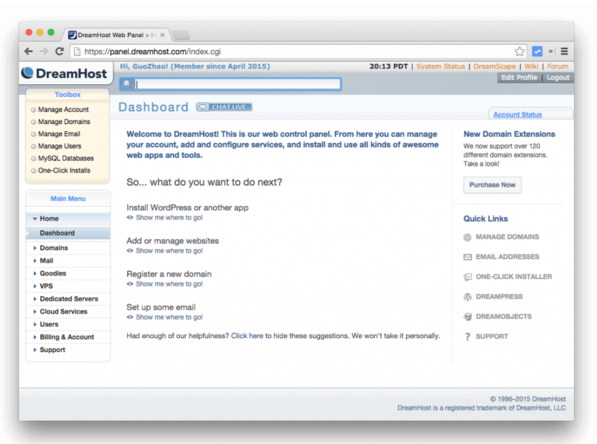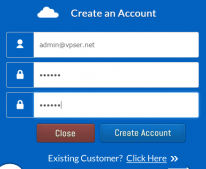简介
DreamHost创建于1997年,现在已经发展成为拥有1500多个服务器,支持着80多万网站,雇佣70多名全职专业人员的大型虚拟主机服务商。以价格低廉,空间大,且没有CPU限制而著名,国内很多网站都使用了dreamhost的空间。
DreamHost使用的是不限制流量以及空间的主机,价格只需9.95美元/月,按年付款能获得不同程度的优惠。 DreamHost提供SSH连接,可以直接运行Shell,几乎所有的PHP、CGI、Python程序都可以在他们的机器上运行。不同于其他空间商,DreamHost提供长达97天的不满意退款期,给客户更多的保证。原来DreamHost空间限制CPU使用,遭到很多人的质疑,DreamHost已经取消了CPU限制。
DreamHost公司的一个主要特点是“employee owned”, 就是说每个员工都拥有公司的股份,都是公司的老板,这样可以让每个员工都觉得是为自己工作,而不是为老板打工。每个员工都会努力的工作,给客户提供优质的服务和支持,让自己拥有的公司发展得更好,成为了世界上最大的虚拟主机提供商之一。
DreamHost也是一个很有环保意识和责任心的公司,他们的口号是“We’re green”。
帐户可支持无限的域名,目前是无限制流量和最具有吸引力的是客户可每周获得更多的流量,只要一直是 DreamHost的客户。如果再使用优惠券,其价格相当便宜。
Dreamhost承诺不隐藏任何其他费用,而且您只要成为他们的客户,对于首年可以享受到优惠的折扣外,在后续续费方面保证在原价,不提高费用。他们也有一个较长的“试用期”-97天的退款保证,长于其他大的虚拟主机服务商。过去,DreamHost有CPU运行时间的较为苛刻的限制,对CPU占用率已经没有了限制。
最近因为不是很满意 GoDaddy 主机空间,所以想说改用 DreamHost 看看会不会比较好一些。
DreamHost 这家网页主机空间在 2015 年被 PC Magazine 评选为最佳的主机空间(editors’ choice),而且在 WordPress.org 官方网站上所推荐的主机空间中也有包含 Dreamhost。
DreamHost 所提供的 Shared Hosting 方案只有一种,每月 $9.95 美金(一年期),储存空间、流量、网站数、电子邮件信箱都完全无限制,并且赠送一个网域名称(.com、.net、.org 或 .info),另外硬盘也全面改用 SSD,目前的特价方案是第一年打五折,每个月只要 $4.95 美金,看起来很划算,所以我就想说来把部落格搬过来这家测试看看。
购买
以下是使用信用卡购买 DreamHost 空间的步骤教学。
STEP 1
在 DreamHost 第一次购买主机空间时,要先建立新的账号,账号名称就是自己的电子邮件信箱,密码自己设定。
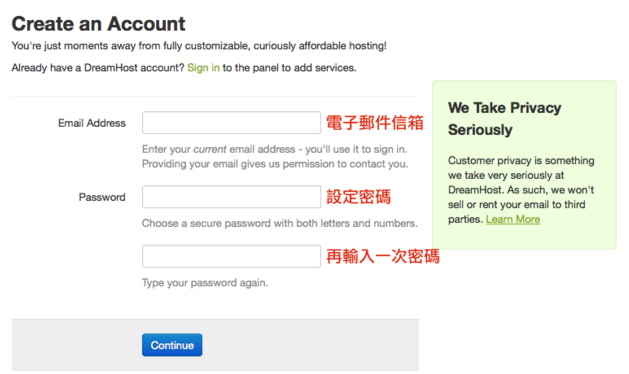
STEP 2
接着设定网域名称,也就是网站的网址,DreamHost 可以让你免费注册一个全新的网域名称(.com、.net、.org或.info),或是使用自己过去已经注册好的网域名称。
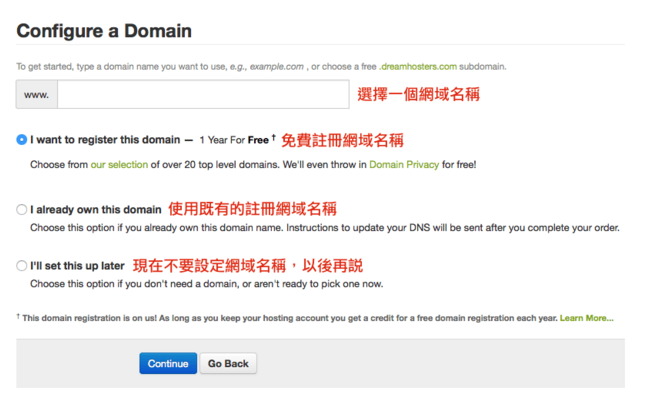
STEP 3
选择付费方案,这里有分为月缴、年缴,或是两年缴的方案,因为年缴的目前特价,所以选择一年期的这个。
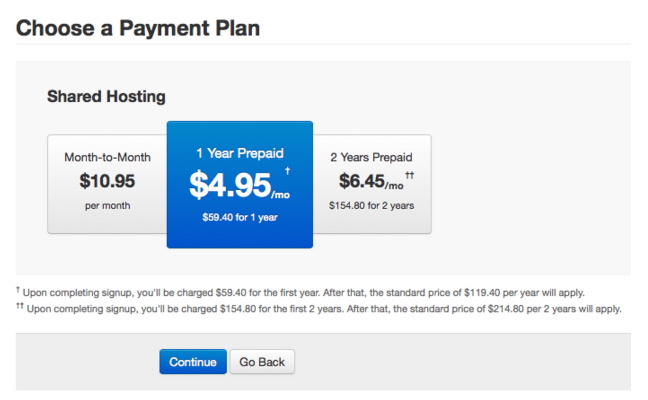
STEP 4
填入个人基本资料。
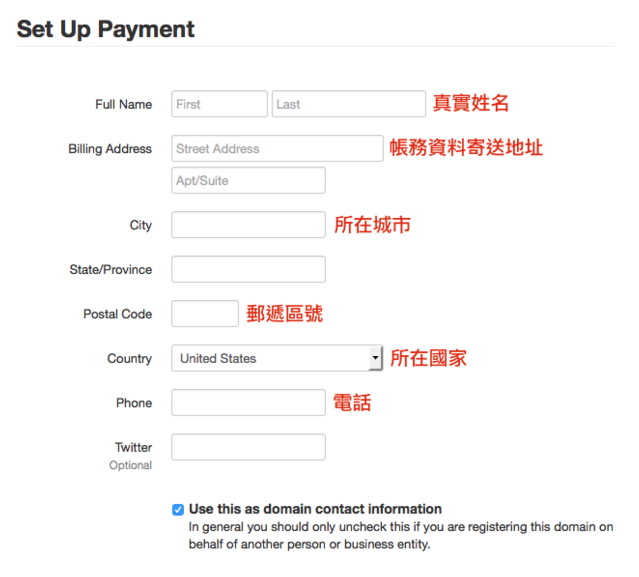
STEP 5
填入信用卡信息。
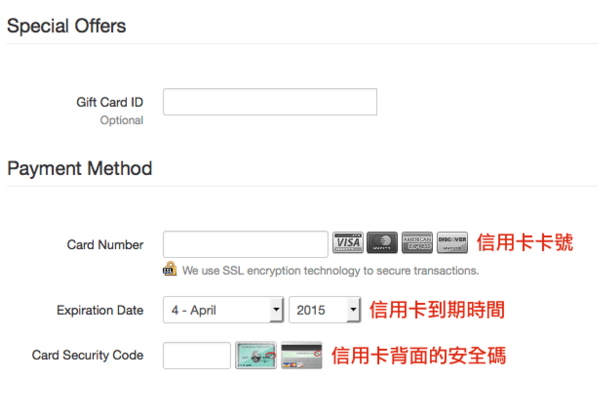
STEP 6
将同意使用条款的选项打勾,然后按下「Complete Signup」,就可以完成注册,并且付款。
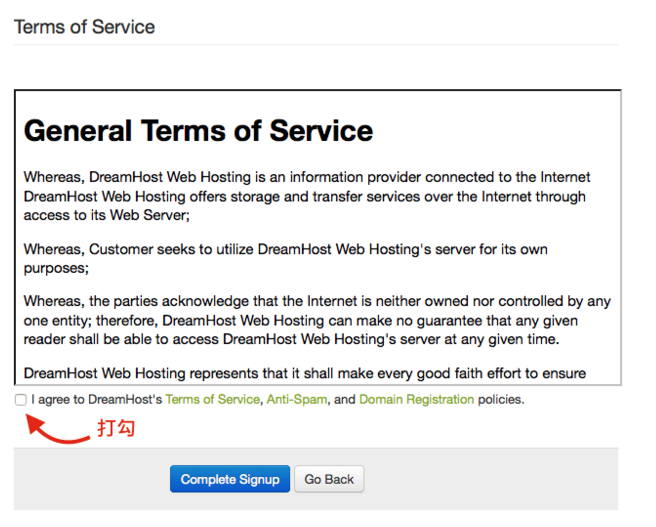
STEP 7
付款完成之后,会出现订购单的信息,按下「Continue to Your Web Panel」按钮即可前往主机空间的管理页面。
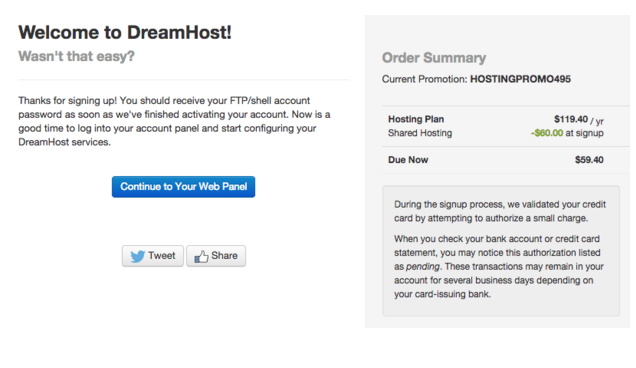
STEP 8
这就是主机空间的管理界面,网页的资料上传则是靠一般的 FTP。