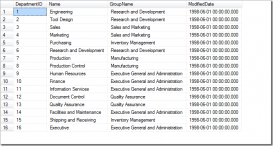1.SQL Server2019安装包下载
1.1进入官网
1.2下载安装包
1点击Continue
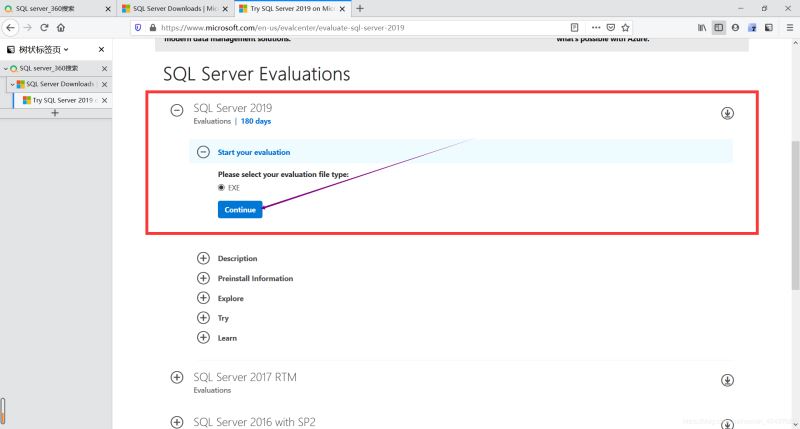
2.填写个人信息,再点击Continue
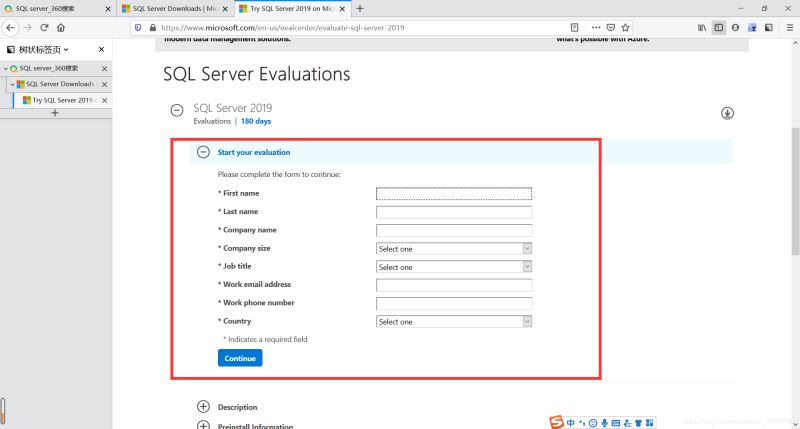
3.点击保存文件,就代表开始下载安装包
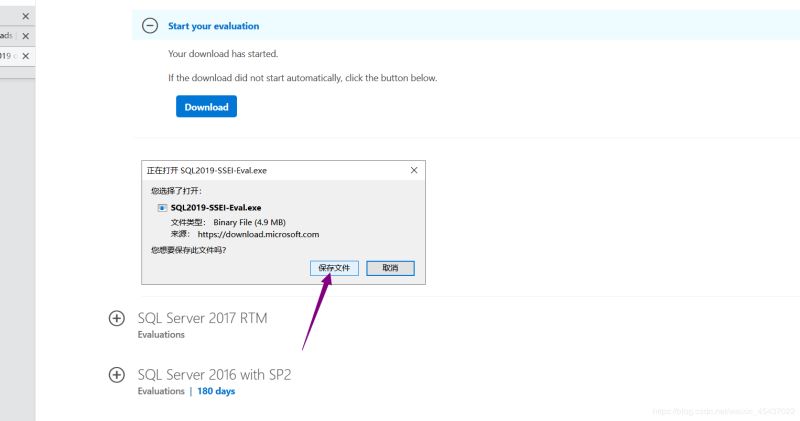
4.下载完成后,找到安装包并以管理员身份打开

1.3安装软件
1.点击自定义安装
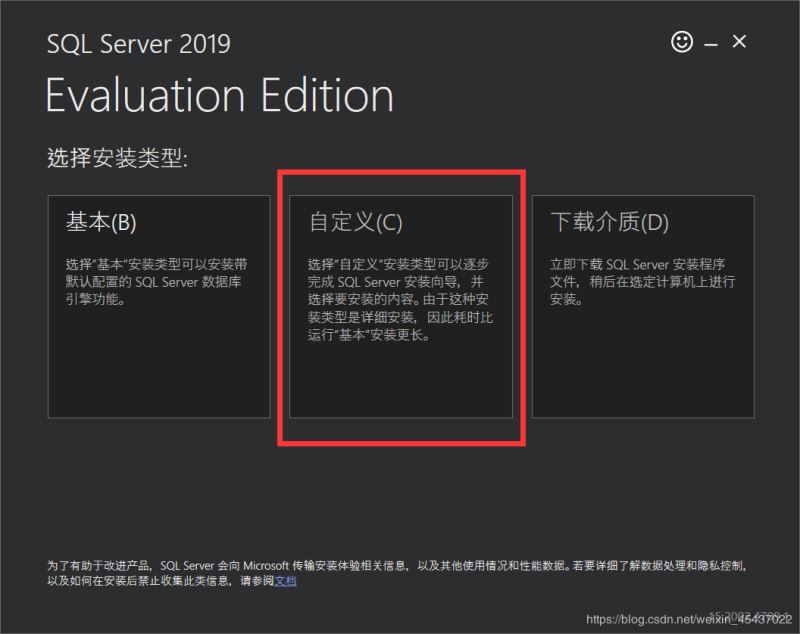
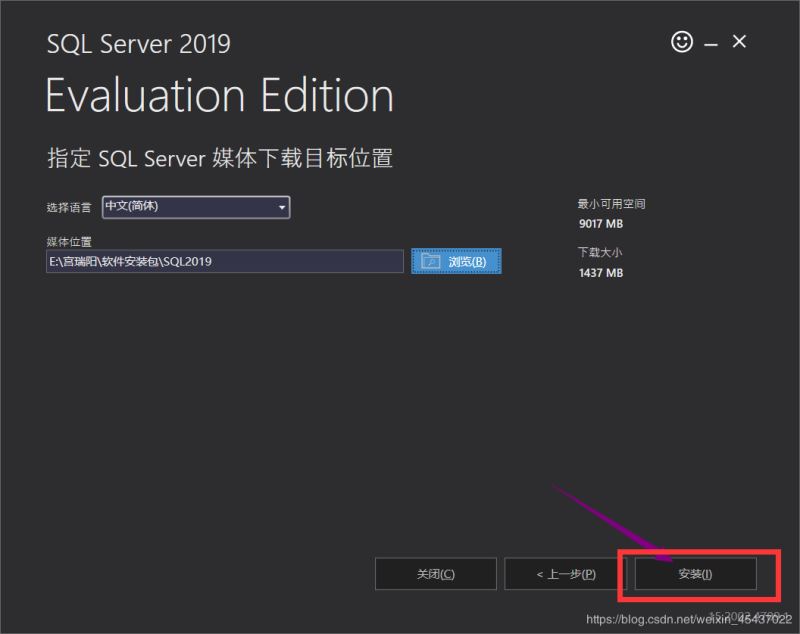
3.等待安装(The wait is long!!!)
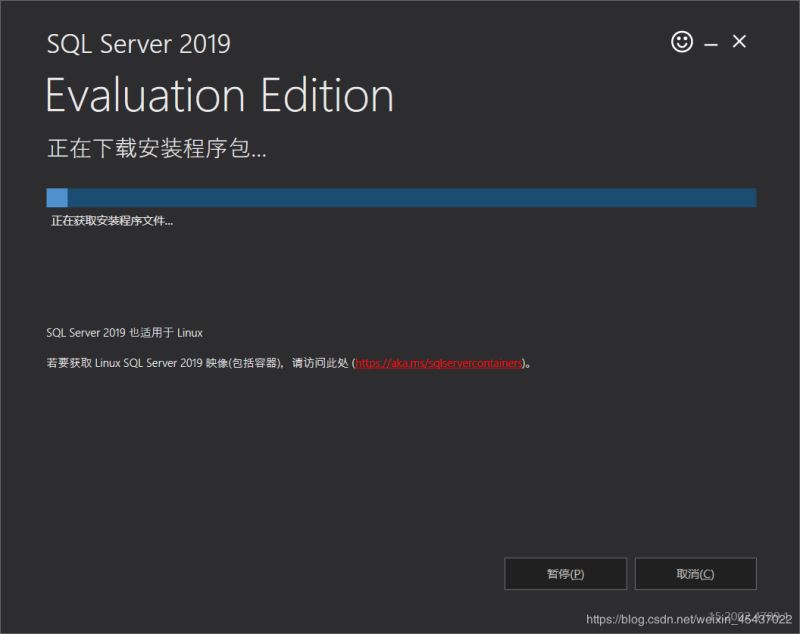
4.安装好之后自动弹出来的界面
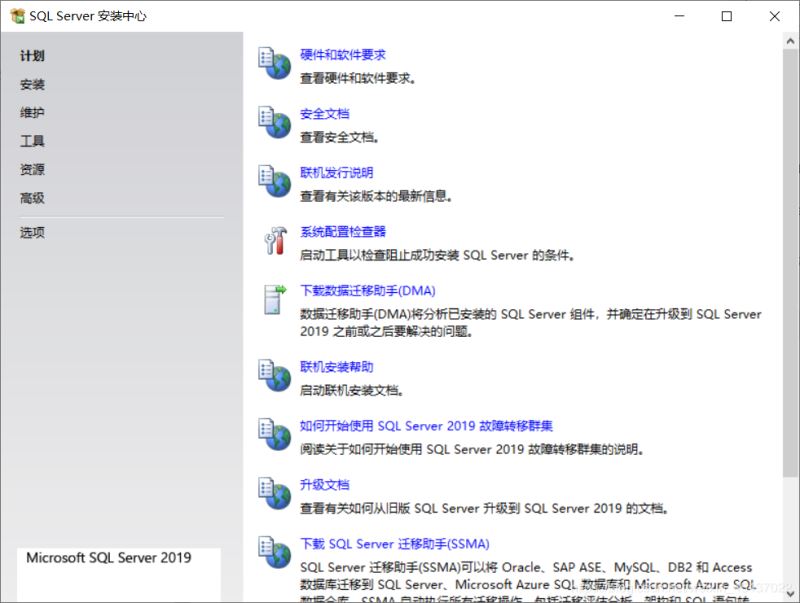
5.点击安装,再点击第一个
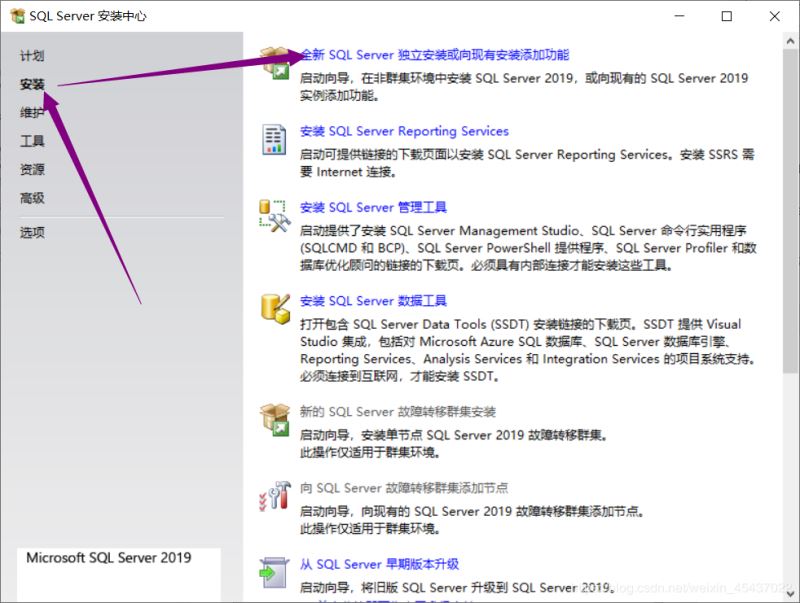
6.选择Developer(开发者)类型,不需要输入秘钥,点击下一步
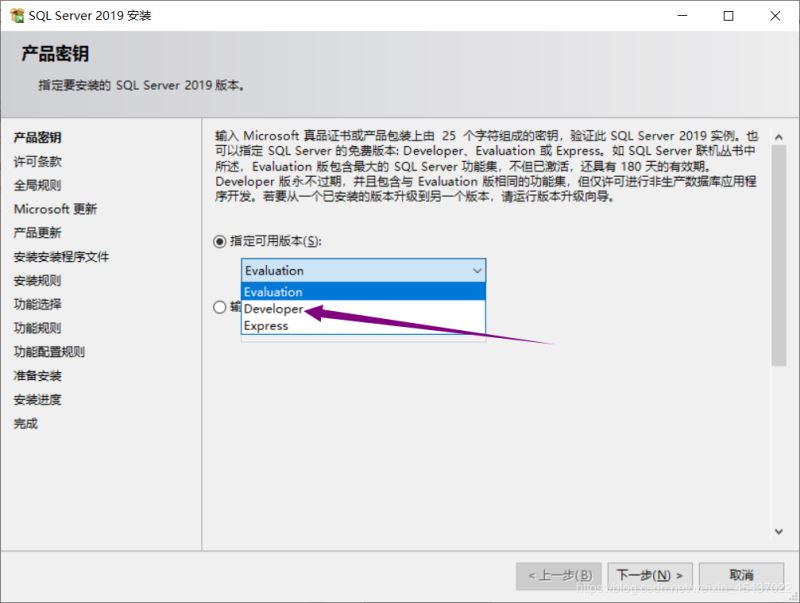
7.接受协议,点击下一步
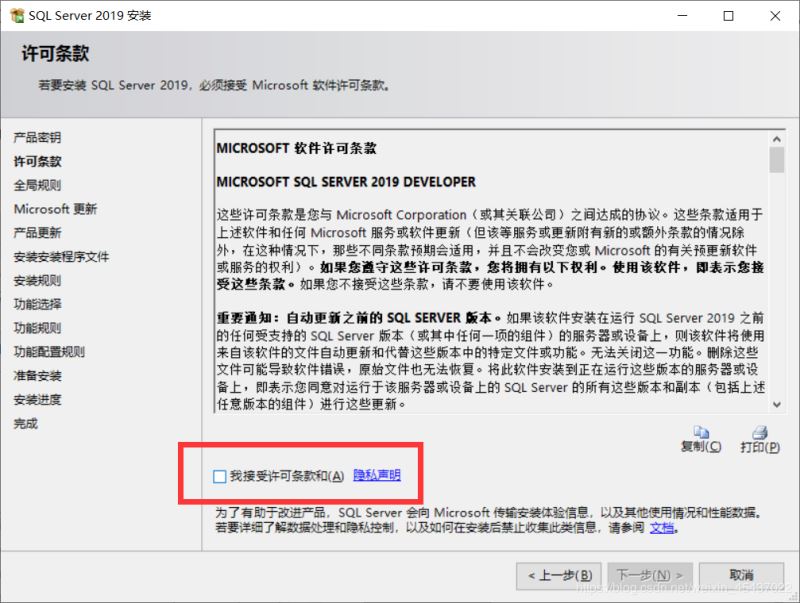
8.不做任何修改,点击下一步
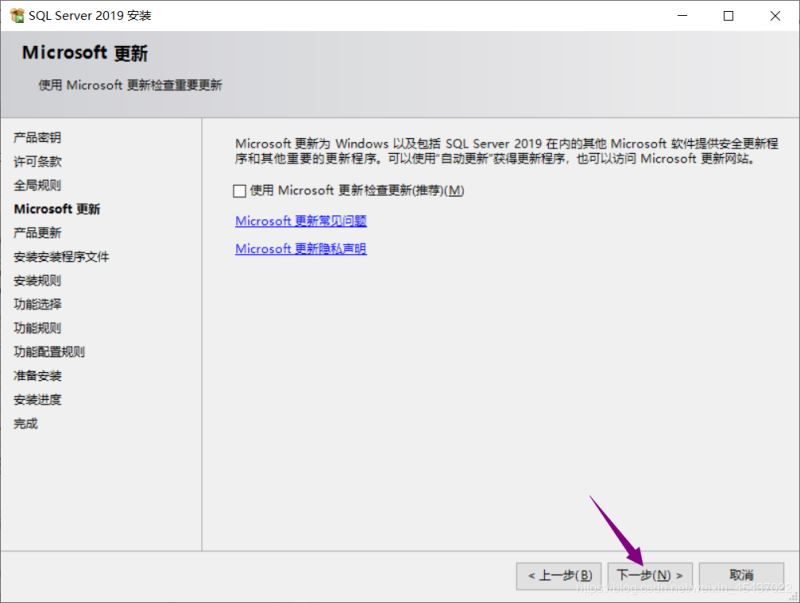
9.点击下一步
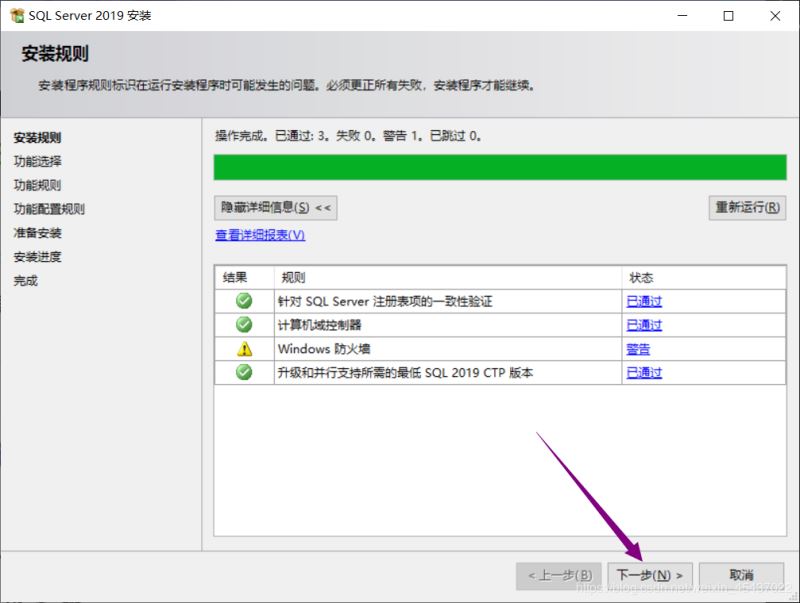
10.选择自己需要的功能,再单击下一步
必选:数据库引擎服务和SQL复制
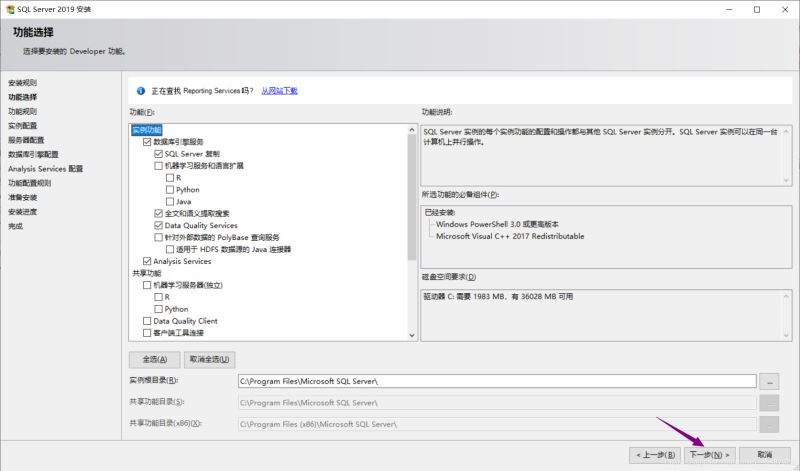
11.勾选默认实例,再单击下一步
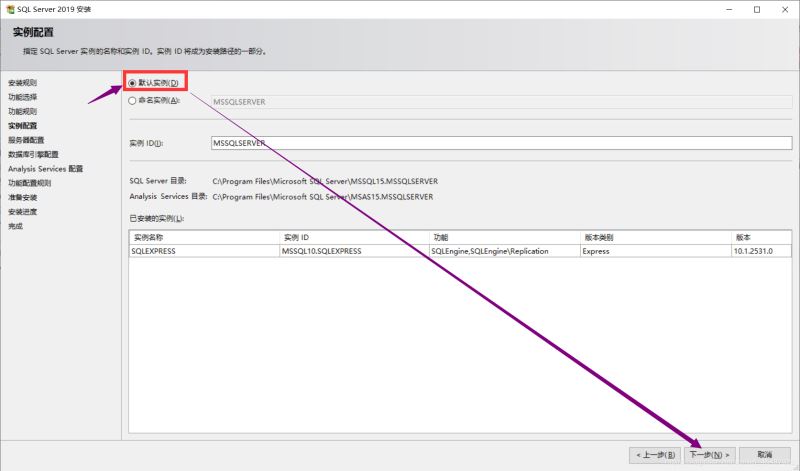
12.不做任何修改,单击下一步
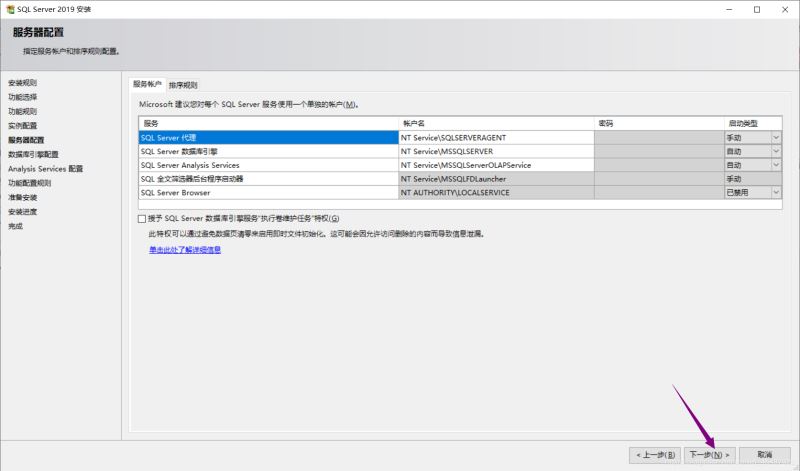
13.选择混合模式,填写登录密码
此时用户名为sa
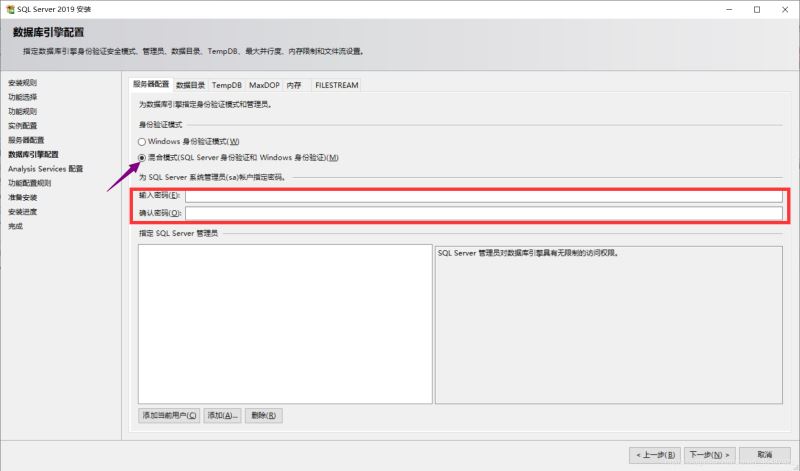
14.填好密码后,点击添加用户,出现下面界面,再单击下一步
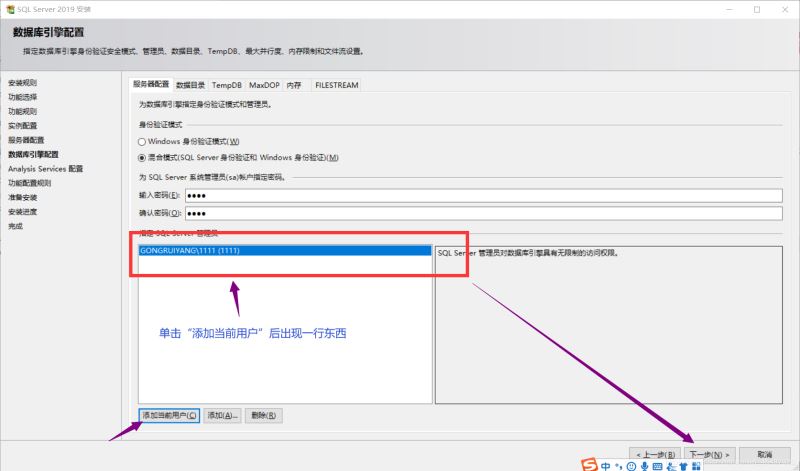
15.点击添加用户,再单击下一步。
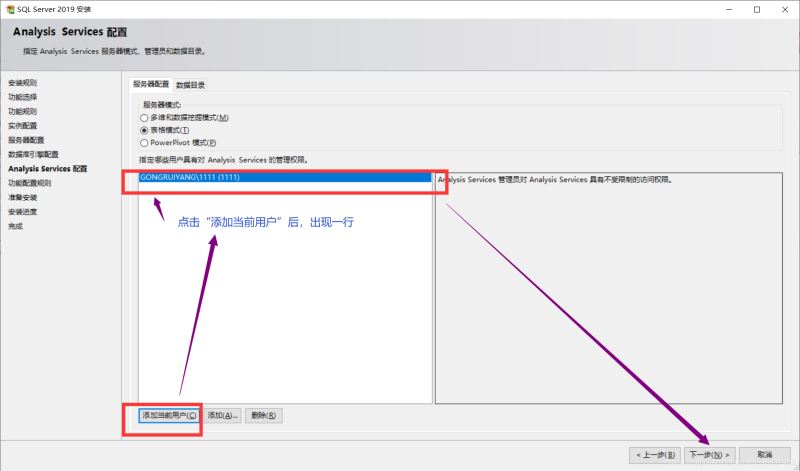
16.点击安装,并等待。
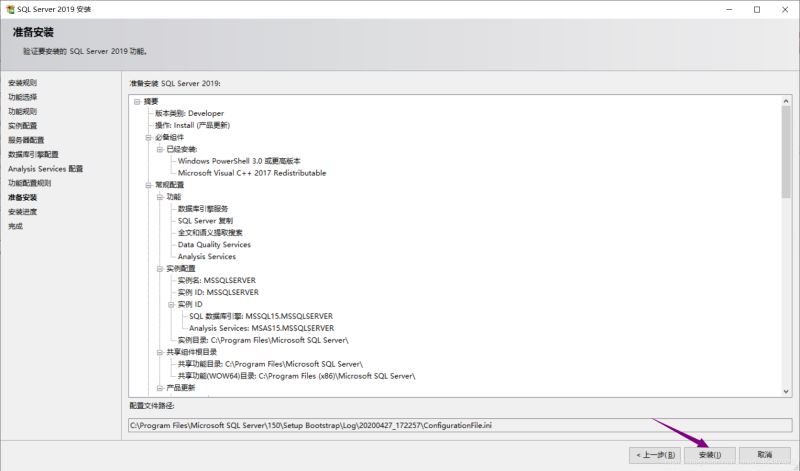
19.安装完成,点击关闭
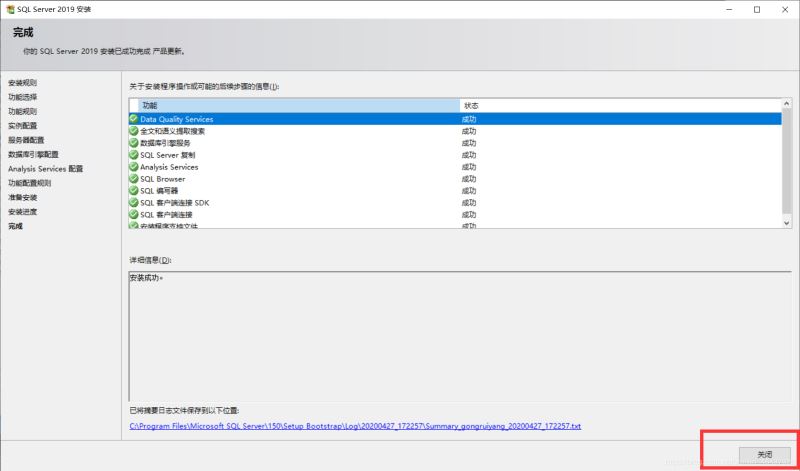
2.下载安装SQL Server Management Studio(SSMS)
2.1进入官网
SSMS官网
2.2下载安装包
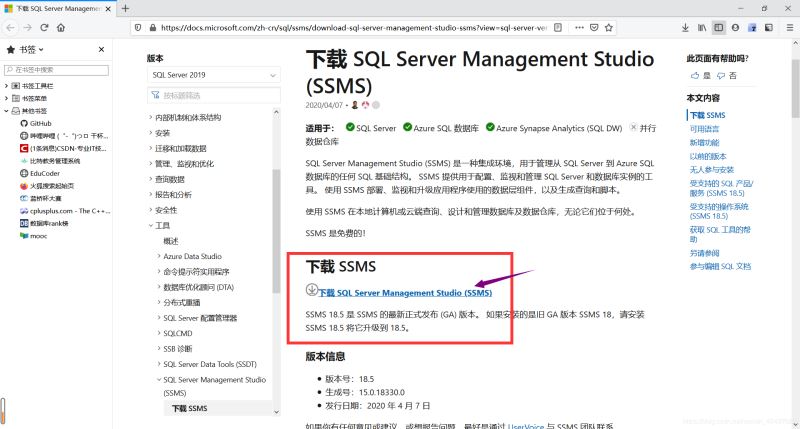
2.3安装软件
1.以管理员身份运行安装包
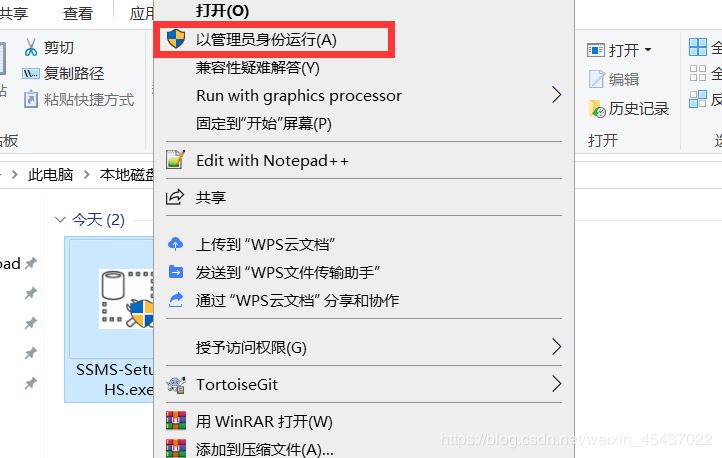
2.选择路径并单击安装
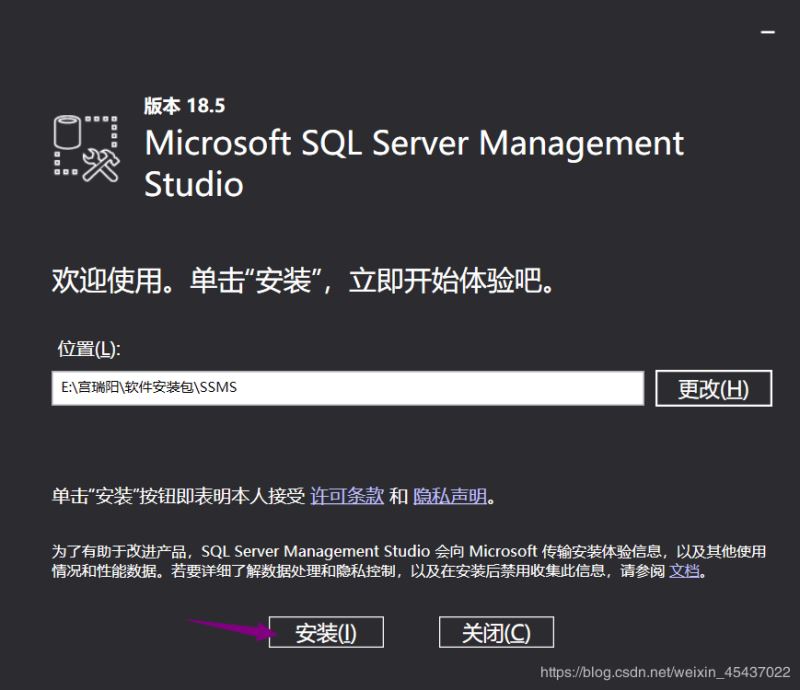
2.找到软件并打开
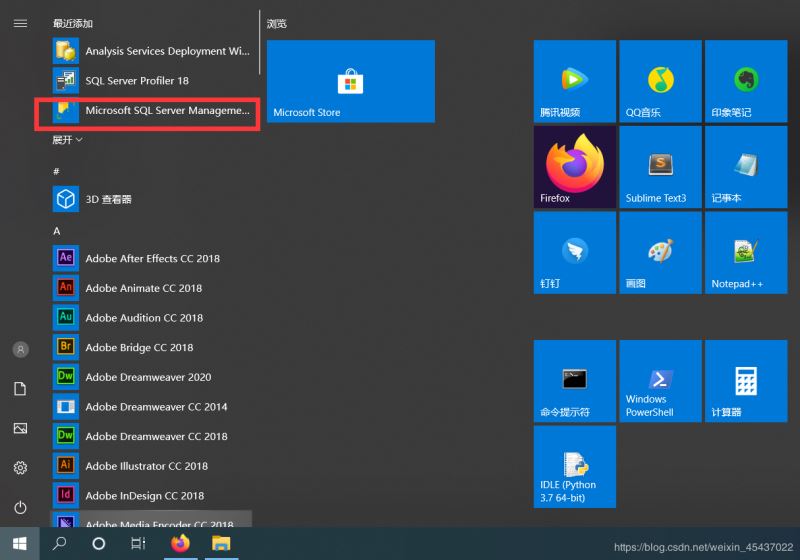
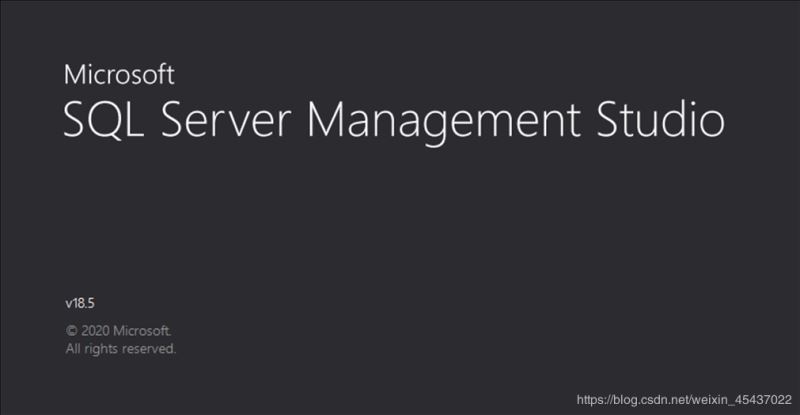
3.选择身份验证,输入账户密码
登录名为sa,密码为你之前设置的密码
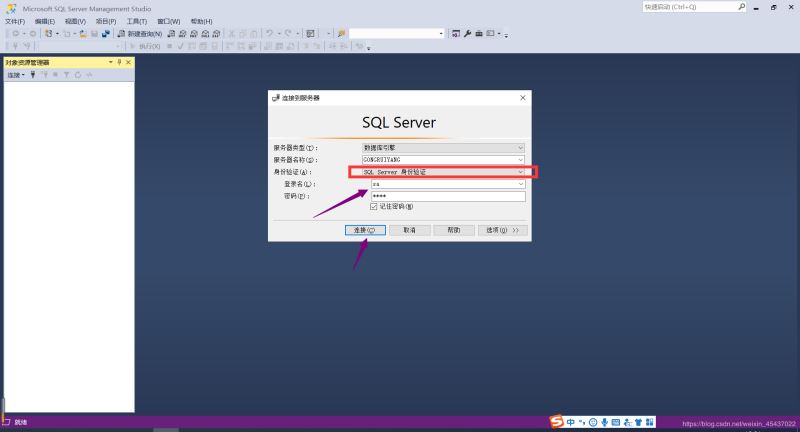
4.登陆成功
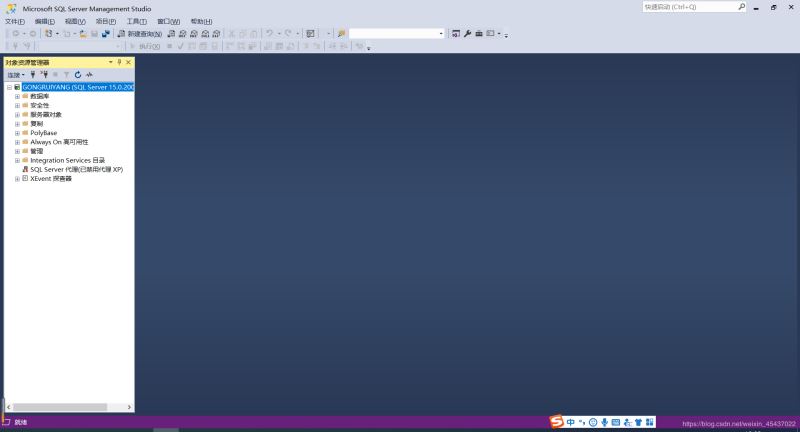
原文链接:https://blog.csdn.net/weixin_45437022/article/details/105794480