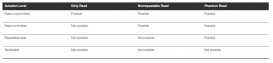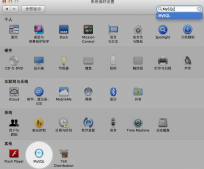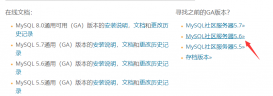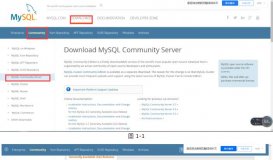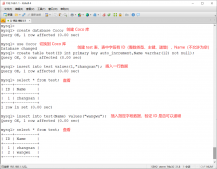MySQL安装与配置
1、所用MySQL的版本为:MySQL_5_1_26.msi;
2、下载好软件后双击进入以下界面:

3、点击Next,进入以下界面:

4、选择“Custom”后,点击Next,进入以下界面:

5、然后点击图中所有的下拉可选项(总共四个),选择第二个选项,即“This feature,and all subfeatures,will be...”;其中的一个示例截图如下:

6、然后点击“Change”按钮,将安装路径改为:D:\MySQLsetup\;改完后的截图如下:

7、然后点击“Next”按钮,进入下个页面后点击“Install”按钮,然后等会儿会出现另一个界面,一直点击“Next”,进入以下界面:

8、然后勾选“√”(默认已经勾选)后点击“Finish”;然后在D:\MySQLsetup\bin目录下找到MySQLInstanceConfig.exe后双击,出现以下界面:

9、点击“Next”后出现以下界面:

10、选择第一个“Detailed Configuration”(默认选项),然后点击“Next”,进入以下界面:

11、选择第一个“Developer Machine”(默认选项),然后点击“Next”,进入以下界面:

12、选择第一个“Multifunction Database(默认选项),然后点击“Next”,进入以下界面:
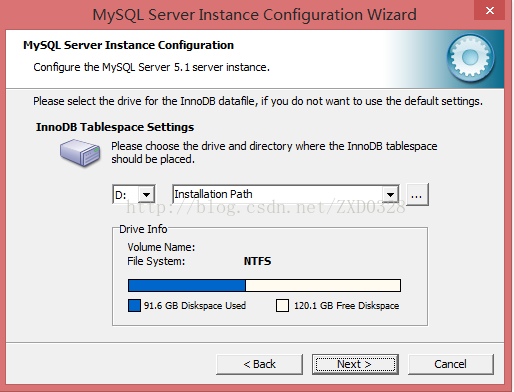
13、这里可以修改路径,不过直接用默认的即可,直接点击“Next”,进入以下界面:

14、直接点击“Next”即可,进入以下界面:
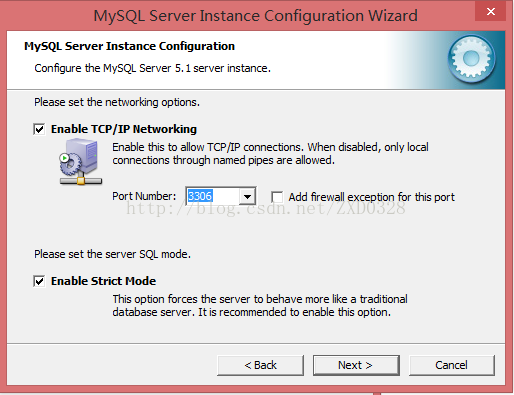
15、点击“Next”后进入以下界面:

16、此时,选择第三个“Manual Selected...”,然后点击下拉框找到并选择“gb2312”,从而会支持中文,选择后如图所示:

17、然后点击“Next”,进入以下界面:

18、此时勾选“Include Bin...”后点击“Next”,然后出现的界面是:


19、在此界面设置root和密码,设置密码为“123456”(由于一开始安装没有设置密码,所以Current root password处不用填写),勾选“Enable...”然后界面如图所示:

20、然后点击“Next”后出现以下界面:

21、点击“Execute”后,出现以下界面然后点击“Finish”,则配置成功:
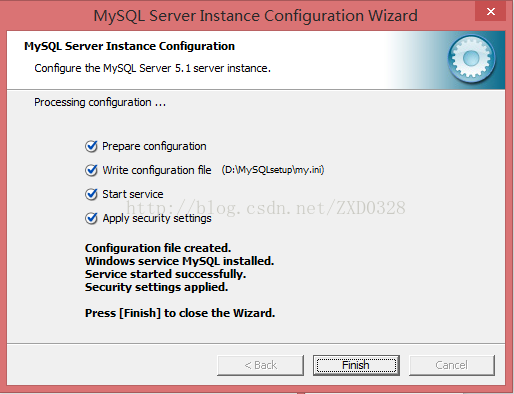
以上就是mysql 5.1.26安装配置方法,希望对大家的学习有所帮助。