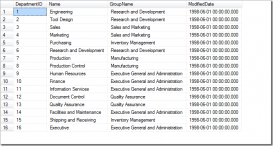使用sql的计划任务可以处理一些特殊环境的数据,除了使用windows系统的计划任务来定时处理,不过要配合程序才行,有些事情可以直接使用sql本身的计划任务,更方便,所以本文图解一下Sql2005计划任务的创建使用。
在SQL server2005创建计划任务具体步骤如下:
首先要确认 sql server agent服务启动,如此服务被停止,则不能创建。
然后,以数据库管理员身分登录数据库服务器,在维护计划上单击右键 如下图示:
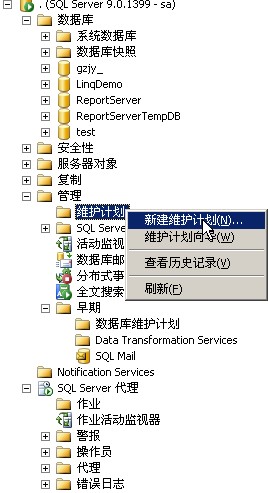
选择新建维护计划,输入计划名字
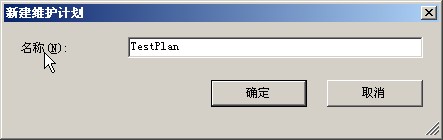
然后,选择计划任务执行时间
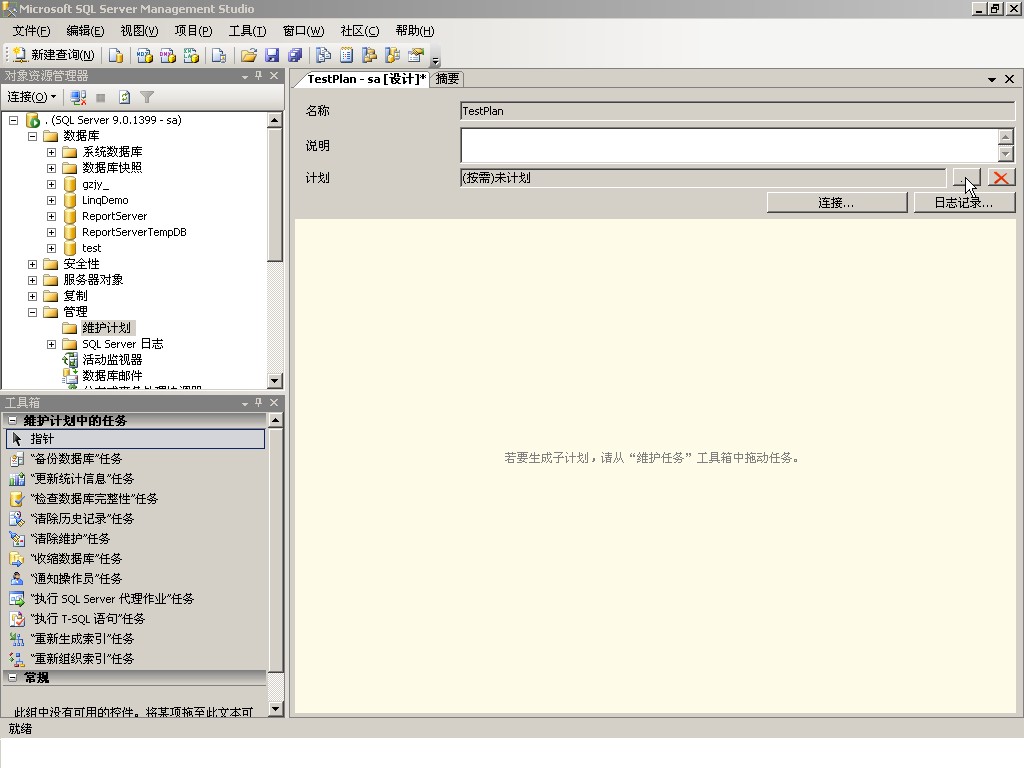
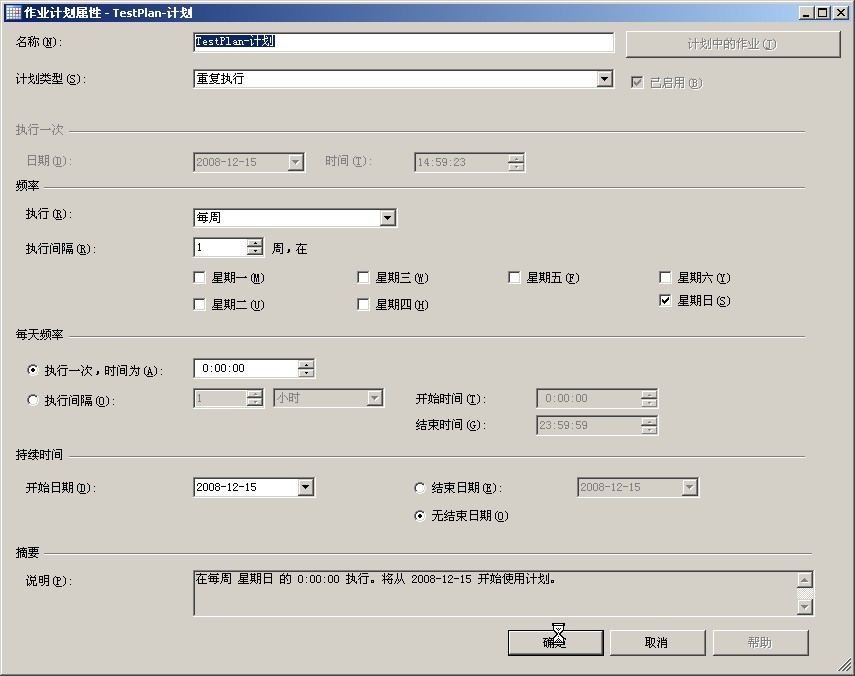
点击确认后,就可以创建任务具体任务内容了,我们在可以在左侧下方的任务选项中,选择要执行的任务类型,拖放过来,在这里我选择的是执行T-SQL任务,如下图示
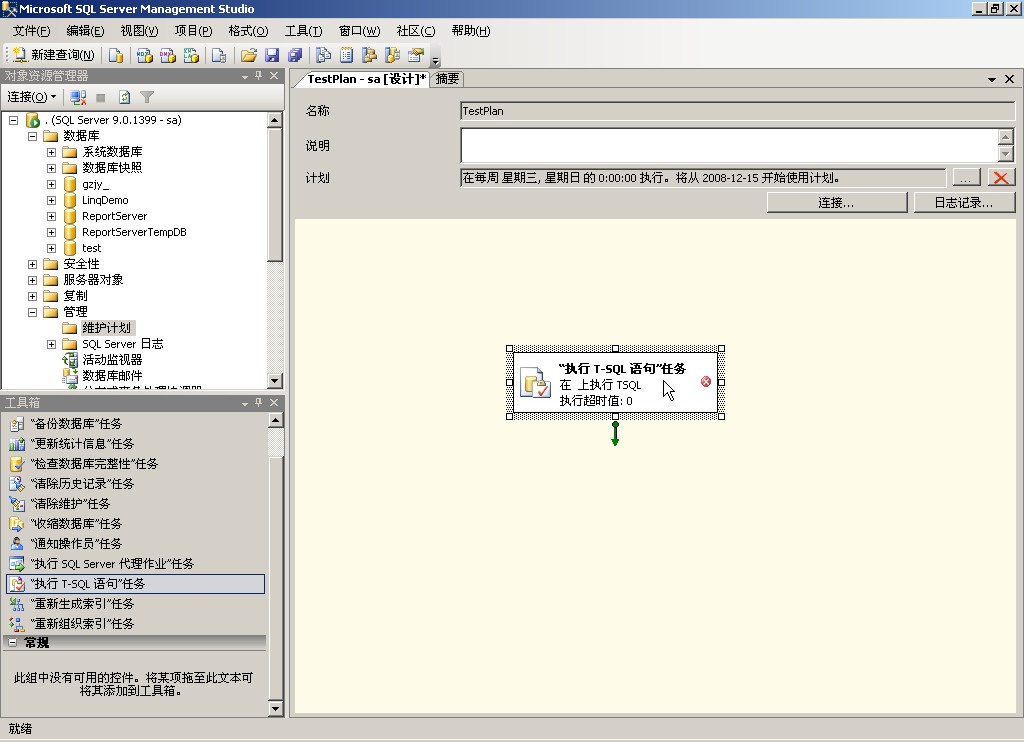
完成后,在任务上点右键,选择编辑,在弹出窗口如下图示
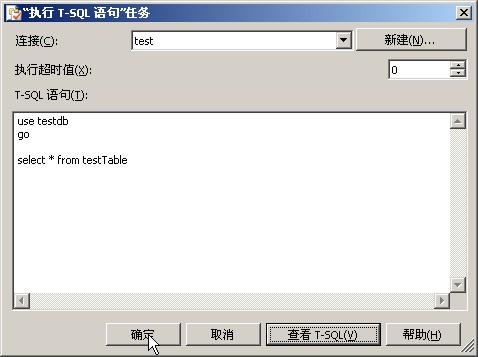
可以键入我们要执行的T-SQL语句,当然,在这之前,要设置一下到数据库服务器的连接,点击新建,弹出窗体进行相应设置就可以了,这个应该很简单了,如下图示:
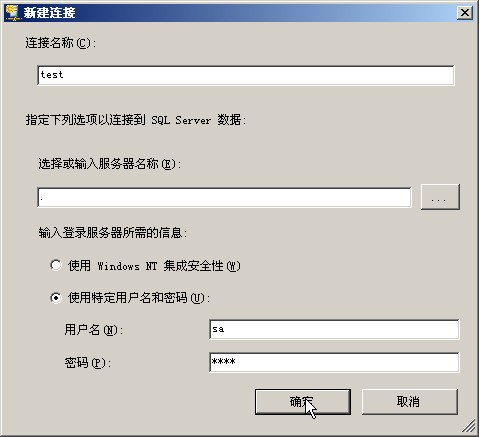
这样,计划任务就创建完成了,单击确认保存。
这种方式要求对服务器有管理员权限,这会对应用开发,有一定的限制。