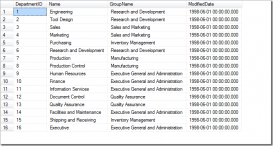下载之后安装目录下 Servers的文件夹是服务端安装包,Tools文件夹是客户端安装包,SQL2005安装就必须先安装Tools(客户端),之后再安装Servers,如果不按顺序安装SQL2005的话,就会出错。
安装SQL Server 2005客户端程序
打开安装目录下的Tools目录,在此目录下找到双击setup.exe执行安装程序。弹出Microsoft SQL Sdrver 2005安装程序的许可协议,直接选择我接受许可协议,下一步即可。
![SQL Server 2005标准版安装方法[图解] SQL Server 2005标准版安装方法[图解]](/uploads/allimg/200706/155A4D23-0.png)
(SQL Server2005安装程序许可协议)
这一步是需要SQL Server 2005所需要的组件,这一步直接单击安装即可。
![SQL Server 2005标准版安装方法[图解] SQL Server 2005标准版安装方法[图解]](/uploads/allimg/200706/155A4F36-1.png)
(SQL Server 2005安装支持组件)
SQL Server 2005 安装程序正在配置支持组件
![SQL Server 2005标准版安装方法[图解] SQL Server 2005标准版安装方法[图解]](/uploads/allimg/200706/155A44017-2.png)
(SQL2005 安装程序配置支持组件)
SQL Server 2005 安装程序配置支持组件成功提示
![SQL Server 2005标准版安装方法[图解] SQL Server 2005标准版安装方法[图解]](/uploads/allimg/200706/155A44921-3.png)
(SQL2005 安装程序配置支持组件)
安装程序成功完成配置支持组件之后就进入SQL安装程序的向导了。
![SQL Server 2005标准版安装方法[图解] SQL Server 2005标准版安装方法[图解]](/uploads/allimg/200706/155A4C51-4.png)
(SQL Server2005安装程序向导)
SQL2005安装向导检测系统环境,一般最多只是有几个警告,当出现失败的话,请单击消息检查电脑是什么原因引起的。
![SQL Server 2005标准版安装方法[图解] SQL Server 2005标准版安装方法[图解]](/uploads/allimg/200706/155A42261-5.png)
(SQL2005安装向导系统配置检查)
SQL2005安装输入姓名和所在公司,一般此项不需要设置,直接就默认的即可。直接进入下一步。
![SQL Server 2005标准版安装方法[图解] SQL Server 2005标准版安装方法[图解]](/uploads/allimg/200706/155A4NE-6.png)
(SQL2005用户注册信息)
设置选项SQL Server 2005所需安装的功能和SQL2005系统文件安装路径。
![SQL Server 2005标准版安装方法[图解] SQL Server 2005标准版安装方法[图解]](/uploads/allimg/200706/155A423M-7.png)
(MSSQL2005安装功能选择和安装目录设置)
这一步是设置把在使用SQL Server 2005使用的错误报告或者使用情况,自动发送到Microsoft。一般来说不用发送就行了,主要是麻烦。
![SQL Server 2005标准版安装方法[图解] SQL Server 2005标准版安装方法[图解]](/uploads/allimg/200706/155A41113-8.png)
(设置SQL2005错误报表和使用情况发送)
设置完SQL Server 2005的所有设置之后,MSSQL2005再次提醒需要安装相应的组件。
![SQL Server 2005标准版安装方法[图解] SQL Server 2005标准版安装方法[图解]](/uploads/allimg/200706/155A44b2-9.png)
(安装SQL2005安装组件)
设置完成之后自动开始安装SQL2005相关的组件功能,当状态出现失败的时候,需要单击失败,即可查看失败的相关信息。
![SQL Server 2005标准版安装方法[图解] SQL Server 2005标准版安装方法[图解]](/uploads/allimg/200706/155A41338-10.png)
(MSSQL2005安装组件)
这时就会提示客户端安装成功的提醒如下图所示。
![SQL Server 2005标准版安装方法[图解] SQL Server 2005标准版安装方法[图解]](/uploads/allimg/200706/155A45301-11.png)
(MSSQL2005客户端安装成功界面)
安装SQL Server 2005服务端
再次打开SQL Server 2005安装目录找到Server文件夹,在Server目录下找到Setup.exe并双击执行,即可弹出如下图所示的安装界面
![SQL Server 2005标准版安装方法[图解] SQL Server 2005标准版安装方法[图解]](/uploads/allimg/200706/155A442U-12.png)
(MSSQL2005服务端安装界面)
SQL Server 2005服务端自动安装所需的组件。
![SQL Server 2005标准版安装方法[图解] SQL Server 2005标准版安装方法[图解]](/uploads/allimg/200706/155A460S-13.png)
(SQL2005服务端安装支持组件)
SQL2005支持组件安装成功之后的效果图。如果安装失败的话,请检查安装程序所提示的相关信息。
![SQL Server 2005标准版安装方法[图解] SQL Server 2005标准版安装方法[图解]](/uploads/allimg/200706/155A4H15-14.png)
(SQL2005支持组件安装成功)
当支持组件安装成功之后,就正式进入Microsoft SQL Server安装向导程序。如下图所示
![SQL Server 2005标准版安装方法[图解] SQL Server 2005标准版安装方法[图解]](/uploads/allimg/200706/155A42W1-15.png)
(SQL2005安装程序向导)
SQL Server2005安装程序检查电脑电脑中的环境是否符合软件要求。
![SQL Server 2005标准版安装方法[图解] SQL Server 2005标准版安装方法[图解]](/uploads/allimg/200706/155A445T-16.png)
(SQL2005检查系统环境)
设置SQL Server 2005注册信息。一般这个不用管他直接按默认的下一步即可。
![SQL Server 2005标准版安装方法[图解] SQL Server 2005标准版安装方法[图解]](/uploads/allimg/200706/155A43b6-17.png)
(SQL2005注册信息)
设置SQL Server2005所要安装升级的组件,一般这项不用管他直接全部都选上,然后下一步即可。
![SQL Server 2005标准版安装方法[图解] SQL Server 2005标准版安装方法[图解]](/uploads/allimg/200706/155A4K34-18.png)
(SQL2005设置所需组件)
设置SQL Server 2005实例名,这里可以设置成命名实例也可以直接使用默认的实例。一般直接按默认的实例即可。
![SQL Server 2005标准版安装方法[图解] SQL Server 2005标准版安装方法[图解]](/uploads/allimg/200706/155A44120-19.png)
(设置SQLServer实例命名)
这一步里面的现有组件,是可选择的因为在刚刚安装SQL Server2005客户端的时候已经安装过这个了,所以服务端就不需要安装这个了。直接下一步即可。
![SQL Server 2005标准版安装方法[图解] SQL Server 2005标准版安装方法[图解]](/uploads/allimg/200706/155A44F0-20.png)
(安装工作站组件联机丛书和开发工具)
设置SQL server2005使用内置系统帐户。具体设置如下图所示
![SQL Server 2005标准版安装方法[图解] SQL Server 2005标准版安装方法[图解]](/uploads/allimg/200706/155A420R-21.png)
(设置本地系统为SQL服务启动帐户)
设置SQL Server 2005身份验证模式,一般来说都是使用混合模式。原因有很多,主要是Windows系统密码改的话,当网站开出来之后,网站也要改很麻烦,所以建议最好使用混合模式。
![SQL Server 2005标准版安装方法[图解] SQL Server 2005标准版安装方法[图解]](/uploads/allimg/200706/155A41013-22.png)
(设置SQL2005身份验证模式)
这一步是设置服务器的排序方式一般来说不用管它,直接下一步即可。
![SQL Server 2005标准版安装方法[图解] SQL Server 2005标准版安装方法[图解]](/uploads/allimg/200706/155A45922-23.png)
(设置SQL2005排序规则)
设置SQL Server 2005错误和使用情况报告的设置,一般不用管他,直接下一步即可。
![SQL Server 2005标准版安装方法[图解] SQL Server 2005标准版安装方法[图解]](/uploads/allimg/200706/155A42602-24.png)
(错误和使用报告设置)
确定SQL Server 2005的安装程序信息。一般情况下,不用管他直接单击安装即可。
![SQL Server 2005标准版安装方法[图解] SQL Server 2005标准版安装方法[图解]](/uploads/allimg/200706/155A45464-25.png)
(确认SQL2005安装信息)
安装正在执行,等待安装结果…一般安装状态都是安装完毕,如果出现安装失败之内的情况,请单击此项,检查安装错误相关信息。
![SQL Server 2005标准版安装方法[图解] SQL Server 2005标准版安装方法[图解]](/uploads/allimg/200706/155A41493-26.png)
(SQL2005安装状态)
SQL Server 2005安装程序提示安装成功界面。当出现如下图所示,一般都是已经安装成功了。
![SQL Server 2005标准版安装方法[图解] SQL Server 2005标准版安装方法[图解]](/uploads/allimg/200706/155A41008-27.png)
(SQL2005安装成功界面)
查看SQL Server 2005 ICP/IP端口号
在开始菜单中找到刚刚的SQL 2005安装程序,在此菜单中找到配置工具下的“SQLServerConfigurationManager”并单击打开SQL2005。如下图所示
![SQL Server 2005标准版安装方法[图解] SQL Server 2005标准版安装方法[图解]](/uploads/allimg/200706/155A46094-28.png)
(开始菜单中的SQL2005)
打开SQL2005之后单击打开SQL Server2005网络配置,单击此目录下的MSSQLSERVER的协议,在右侧查看TCP/IP是否已经是启用状态。
![SQL Server 2005标准版安装方法[图解] SQL Server 2005标准版安装方法[图解]](/uploads/allimg/200706/155A46049-29.png)
(MSSQLSERVER中的TCP/IP状态)
如果TCP/IP的状态不是已启用的话,那么双击TCP/IP,打开TCP/IP的属性窗口,把已启用后面选择是即可。操作方法如下图所示。
![SQL Server 2005标准版安装方法[图解] SQL Server 2005标准版安装方法[图解]](/uploads/allimg/200706/155A42D2-30.png)
(设置MSSQLSERVER TCP/IP协议状态)
查看MSSQLSERVER 2005 端口号
在TCP/IP属性窗口中,单击IP地址选项卡,在最底部找到TCP端口,后面就是MSSQL2005的端口号。
本文这里端口号设置的是1433,具体自己电脑上的端口是多少,可以按此方法查到。特别说明的是此端口号不能和SQL2000和SQL2008有冲突,一旦有冲突可能都用不了了。
![SQL Server 2005标准版安装方法[图解] SQL Server 2005标准版安装方法[图解]](/uploads/allimg/200706/155A45K9-31.png)
(查看SQL Server2005端口号)
设置完SQL Server 2005的端口号之后,最好重启下MSSQL2005。不然不会生效的。
![SQL Server 2005标准版安装方法[图解] SQL Server 2005标准版安装方法[图解]](/uploads/allimg/200706/155A44V9-32.png)
(重启动SQL Server 2005服务)