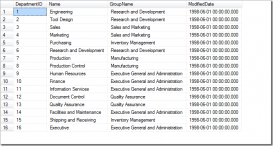点击“next”按钮继续。

10安装环境– 如果可用的话,现有的环境将会列出应用程序、译本、版本,以及语言。
点击 'OK'按钮继续

内容导航
11环境名字 – 选择环境的类型。默认的环境名称即为服务器的名字,例如Server1。命令的环境是众多可以用服务器的名字的格式安装在机器上的环境之一,例如Server1Inst1.
*** 注意 *** - 只可以创建一个默认的环境,但是可以创建多个有名字的环境。
点击 'Next' 按钮继续

指定账号、认证模式和设置
12服务账号– 为数据库服务 Windows 服务指定账号.可以是一个内建的账号,例如本地系统或者网络服务。第二个选项是使用域的用户名和密码。
点击 'Next' 按钮继续

13认证模式 – 配置单独Windows默认的认证或者混合认证模式的认证,输入系统管理员的密码。
点击'Next'按钮继续

14调整设置– 为环境进行调整设置的配置。
点击 'Next'按钮继续

点击“安装”并检查你的总结日志
15准备安装– 检查安装的项目。点击“安装”按钮继续
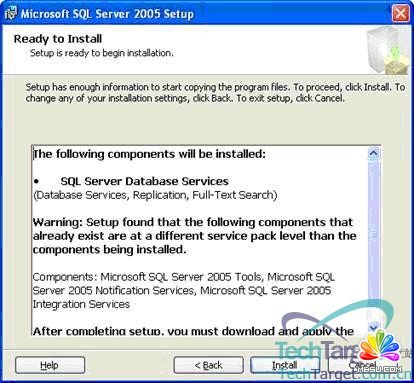
16安装进度 – 检查过程中每个步骤的状态。安装结束后,点击'Next' 按钮继续

17完成微软SQL Server 2005 的安装 – 检查总结日志并点击 'finish' 按钮结束安装过程。

安装SQL Server Service Pack 1
一旦SQL Server 2005环境安装完成,下一个步骤就应该是安装最新的服务包,下面列出的步骤是为了完成SQL Server 2005 Service Pack 1的安装。
1下载 –参考这个 URL下载SQL Server 2005 Service Pack 1.<>Service Pack 1
2打开文件– 点击 'Run' 按钮运行文件。

内容导航
3解压缩文件 – 文件会解压缩到临时文件架中。

4欢迎界面 – 服务包会升级列表中的各项特性。点击 'Next' 按钮继续。

5终端用户许可协议– 查看终端用户许可协议(EULA) ,选择 'I accept the licensing terms and conditions' 复选框来完成操作。接受复选框会激活 'Next' 按钮,点击这个按钮继续。

6选择特性– 通过点击复选框来选择你想要更新的特性。
点击 'Next' 按钮继续

7认证模式 – 为所有的环境和服务选择认证模式为Windows ,或者 SQL Server 模式,或者为特定的环境建立认证
内容导航
点击 'Next' 按钮继续

8准备好安装- 点击'Install' 按钮开始安装服务包

9安装进度 – 完成的时候检查一下安装的状态。
点击 'Next'按钮继续