首先来明确一下Python、PyCharm和Anaconda的关系
1、Python是一种解释型、面向对象、动态数据类型的高级程序设计语言。
虽然Python3.5自带了一个解释器IDLE用来执行.py脚本,但是却不利于我们书写调试大量的代码。常见的是用Notepade++写完脚本,再用idle来执行,但却不便于调试。这时候就出现了PyCharm等IDE,来帮助我们调试开发。
2、PyCharm是一种Python IDE,带有一整套可以帮助用户在使用Python语言开发时提高其效率的工具,比如调试、语法高亮、Project管理、代码跳转、智能提示、自动完成、单元测试、版本控制。此外,该IDE提供了一些高级功能,以用于支持Django框架下的专业Web开发。
但是Python自身缺少numpy、matplotlib、scipy、scikit-learn....等一系列包,需要我们用pip来导入这些包才能进行相应运算(在cmd终端输入:pip install numpy就能安装numpy包了。)
虽然PyCharm也能自动搜索和下载包,但是但是总是会遇到有些包下载失败或查询不到,很不方便,此时就出现了Anaconda大蟒蛇来解决这个问题。
3、Anaconda是一个开源的Python发行版本。其包含了720多个数据科学相关的开源包,在数据可视化、机器学习、深度学习等多方面都有涉及。不仅可以做数据分析,甚至可以用在大数据和人工智能领域。因为包含了大量的科学包,Anaconda 的下载文件比较大(约 531 MB),如果只需要某些包,或者需要节省带宽或存储空间,也可以使用Miniconda这个较小的发行版(仅包含conda和 Python)。
Anaconda通过管理工具包、开发环境、Python版本,大大简化了工作流程。不仅可以方便地安装、更新、卸载工具包,而且安装时能自动安装相应的依赖包,同时还能使用不同的虚拟环境隔离不同要求的项目。
也就是说,Anaconda自带很多Python包,有了Anaconda就不用再对这些包进行安装了。而且在PyCharm中可以查看这些包,如果需要的包在系统中不存在,也可以很省心的进行包的在线下载,省事省力省心~~
那么如何将Anaconda集成到PyCharm中呢?
(1)安装Anaconda。
1、进入Anaconda官网下载Anaconda,官网下载地址:https://www.anaconda.com/download/
点击需要的版本进行下载,我这里选的是Windows版。
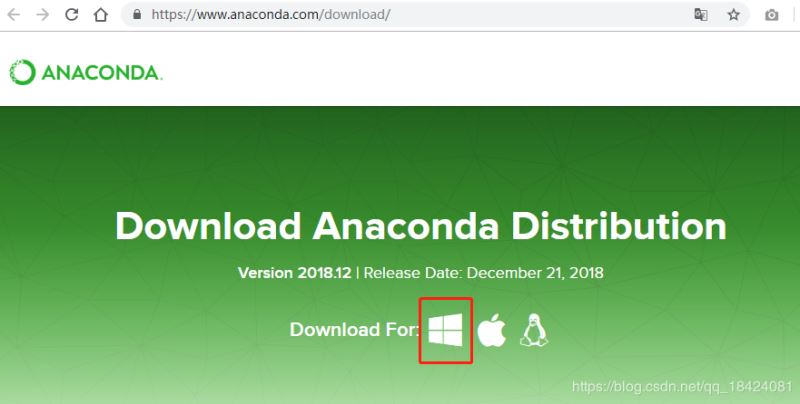
可以选择Python的版本,我这里选的是Python3
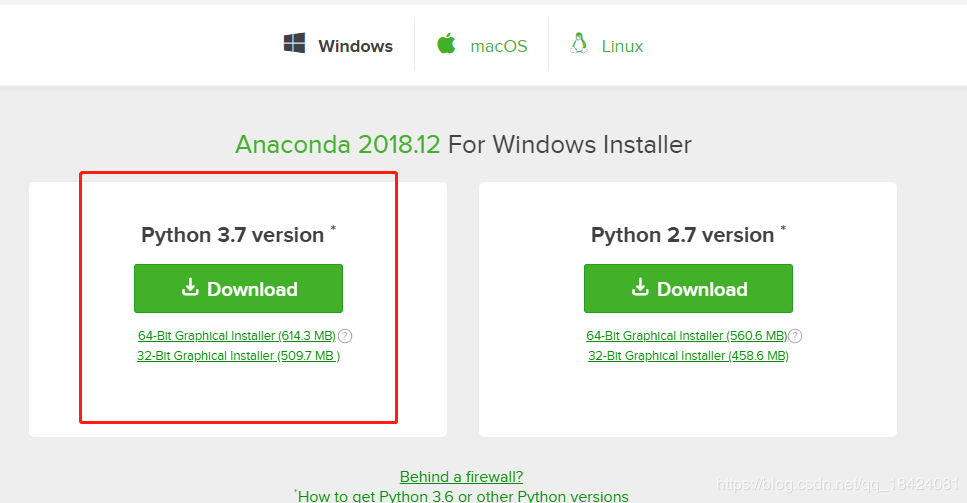
2、打开下载的.exe文件来安装Anaconda,安装流程如下
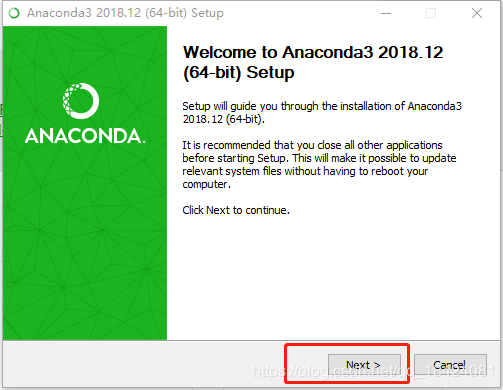
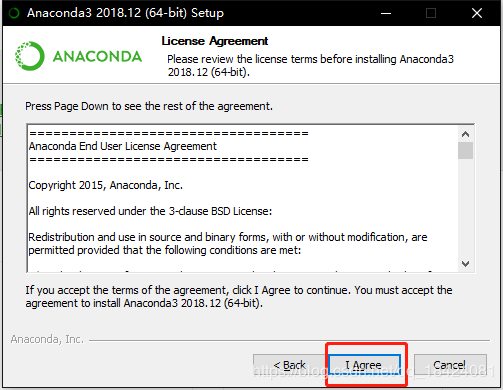
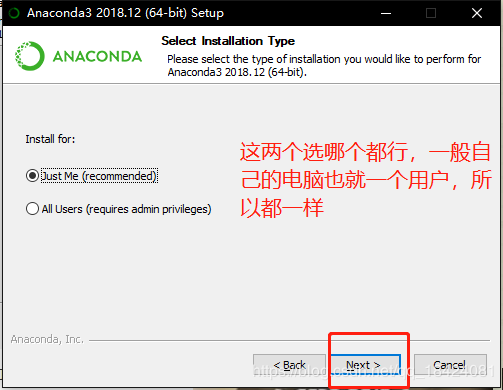
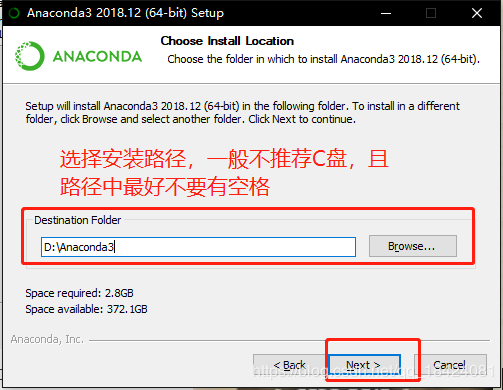
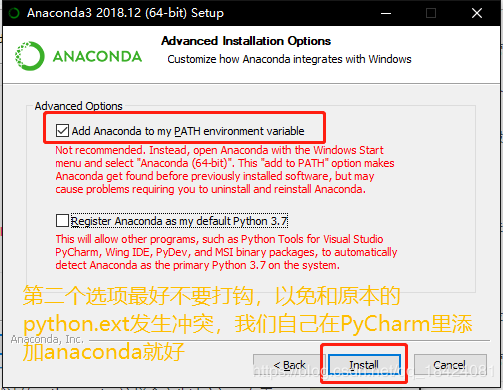
注意:这里建议第二个选项不要打钩(因为我们有可能平时使用的是默认的python.ext,这样会产生冲突),在需要的时候我们可以在pycharm中找到文件的安装位置进行添加即可,单击“Install”,之后便可进行安装,然后等待安装完成。
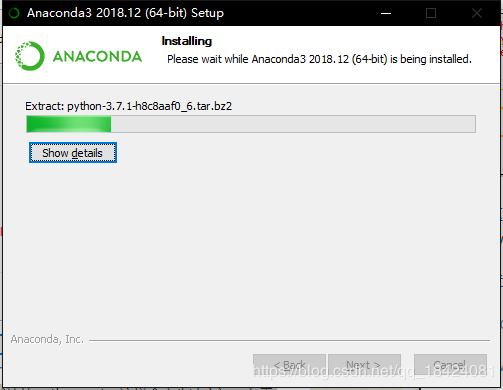
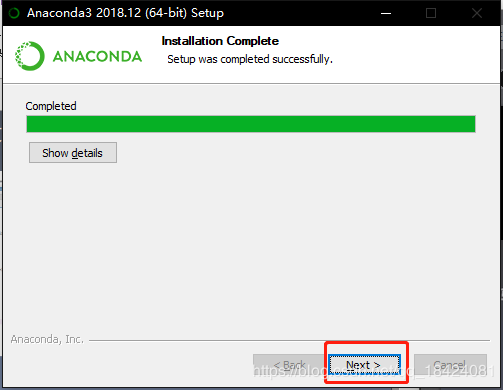
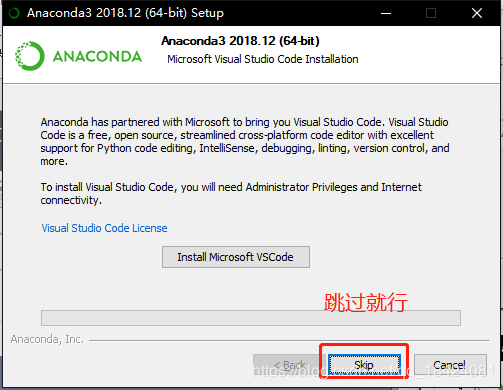
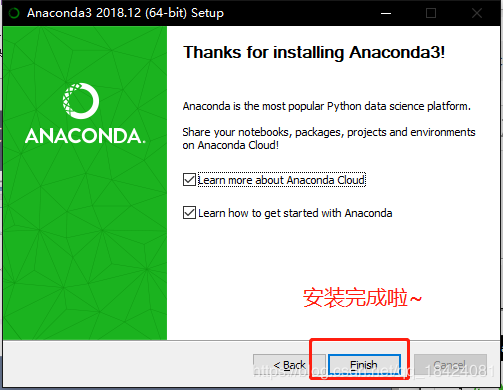
(2)在PyCharm导入Anaconda
打开PyCharm,点击File -> Settings,如下所示:
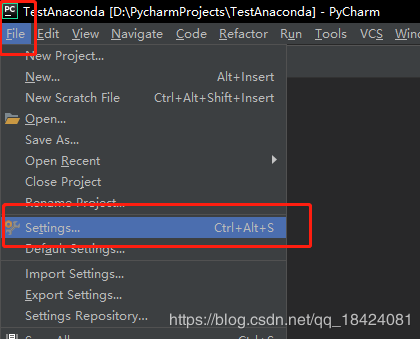
打开Project Interpreter页,
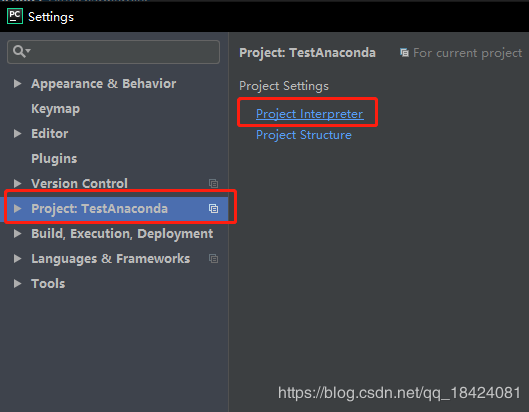
点击右侧 ,选择add添加解释器,如下
,选择add添加解释器,如下
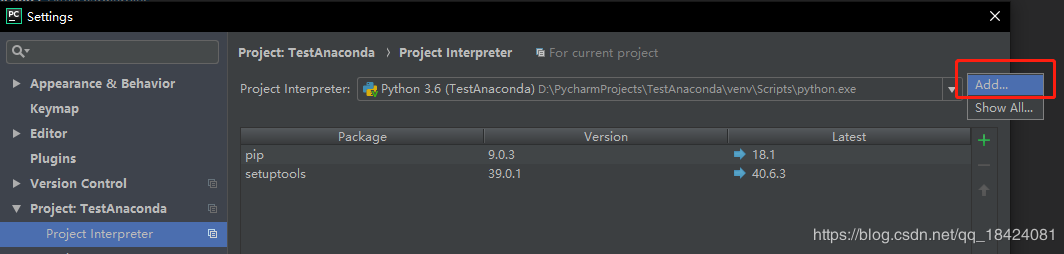
添加Anaconda中Python解释器(Anaconda安装目录下的python.exe)
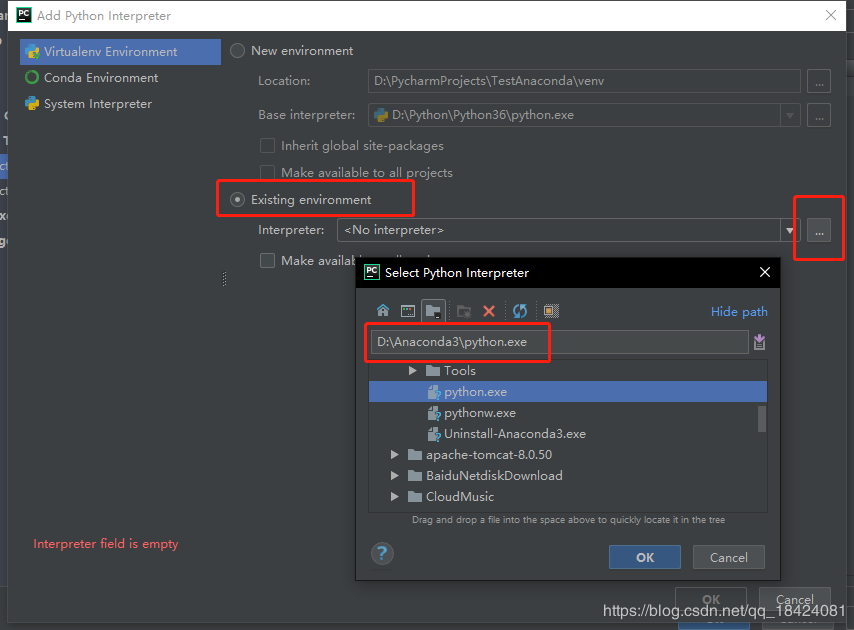
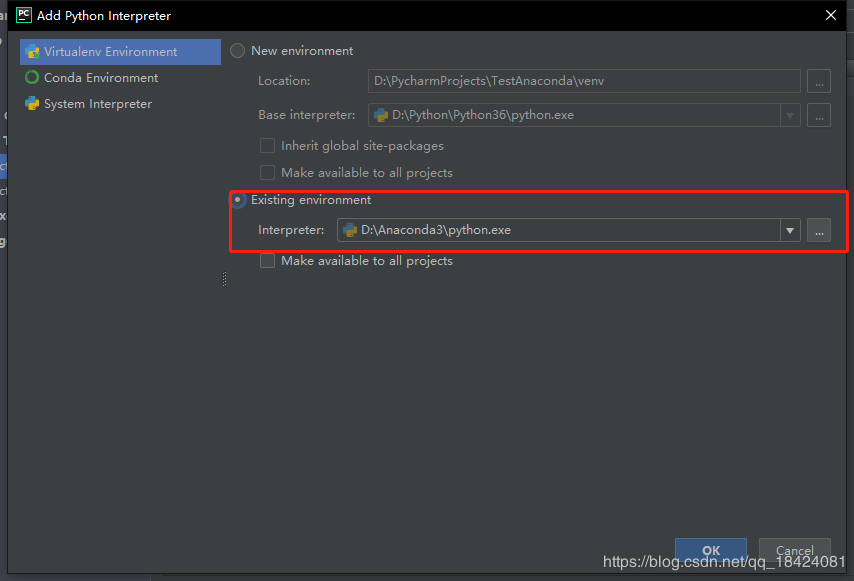
点击OK,就能看到Settings->Project Interpreter的页面多了很多包
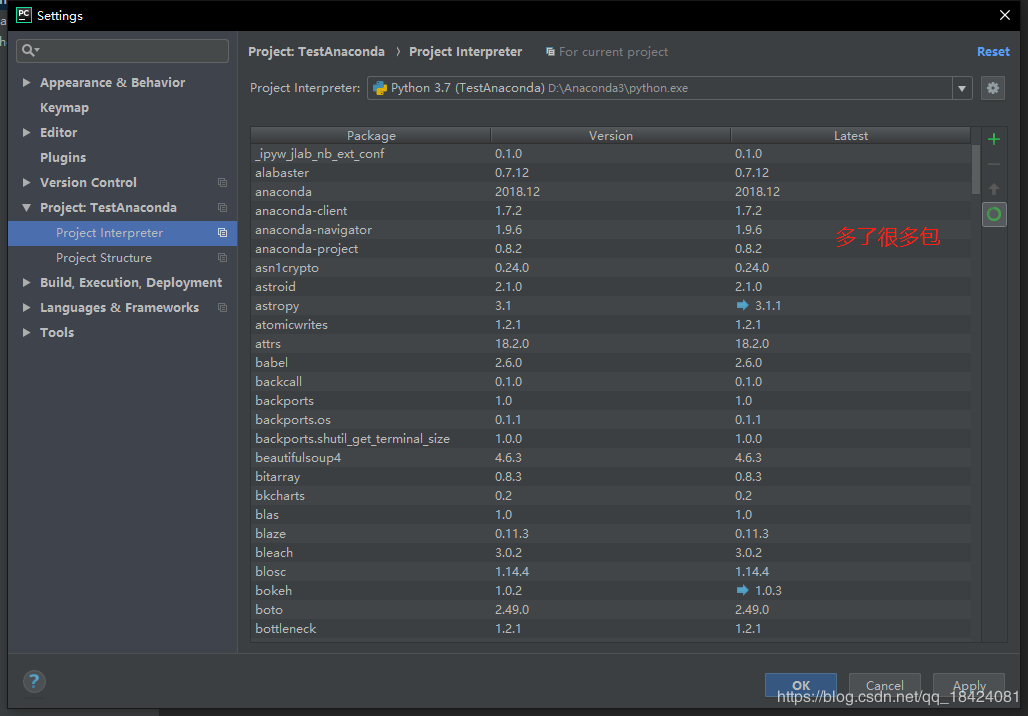
完成~
(3)在Anaconda中安装新的Python包
打开“cmd”窗口(快捷键win+R,然后输入“cmd”),将当前目录定位到anaconda的目录,记住要定位到其中的Scripts目录中,我的目录是“D:\Anaconda3\Scripts”,所以我定位到了这个文件位置。如下图:
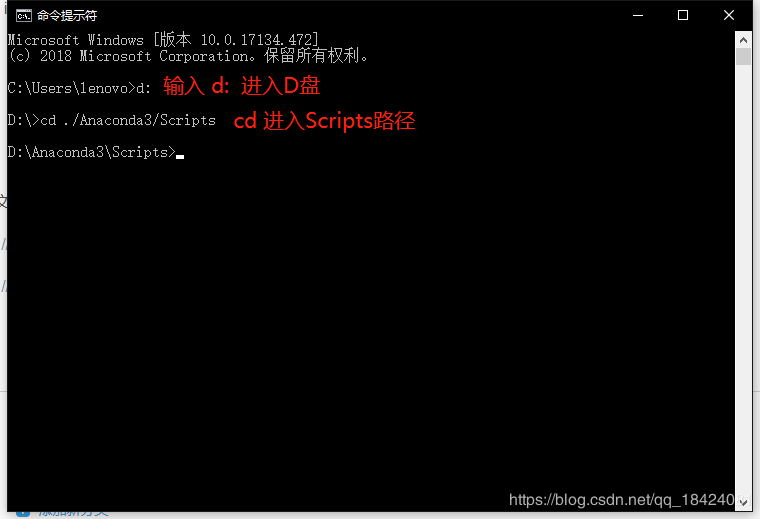
然后就可以使用pip进行安装了,记住这个pip是anaconda的pip工具(如果你装过python.exe的话,那么你的用户目录中的pip也是可以操作的,不过那里的pip就不是anaconda中的了,所以,请记住一定要切换到这个目录后进行pip安装),在这里我是使用了pip install cocos2d的命令进行了“cocos2d”这个包的安装,之后便是等待安装完成即可。
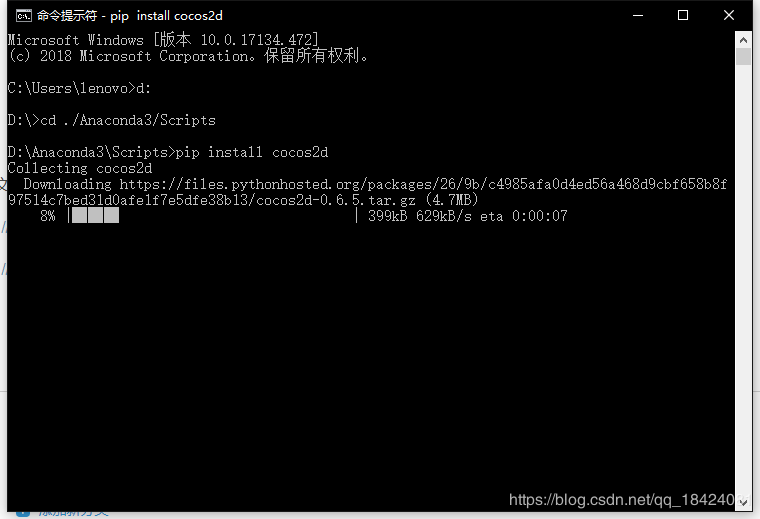
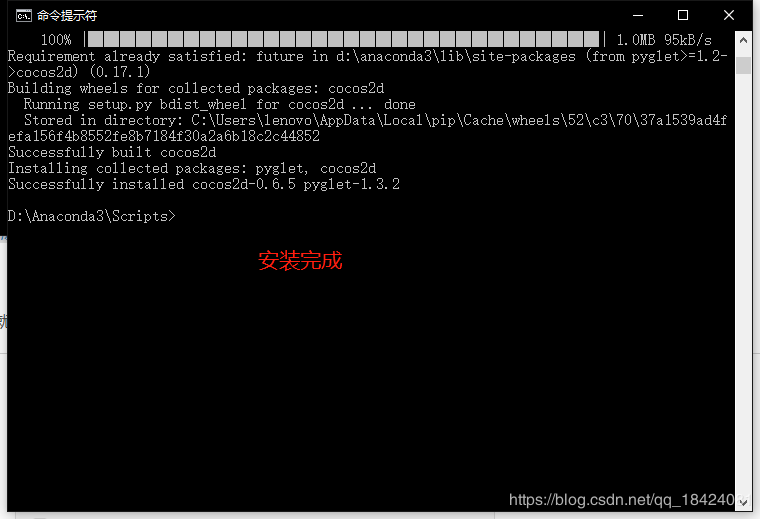
部分文章参考自百度百科词条及以下博客:
https://blog.csdn.net/qq_29883591/article/details/78077244
https://www.jianshu.com/p/df4eee09496d
总结
到此这篇关于Windows下PyCharm配置Anaconda环境的超详细教程的文章就介绍到这了,更多相关PyCharm配置Anaconda环境内容请搜索服务器之家以前的文章或继续浏览下面的相关文章希望大家以后多多支持服务器之家!
原文链接:https://blog.csdn.net/qq_18424081/article/details/85856713










