注:因为最近想用一下Python做一些简单小游戏的开发作为项目练手之用,而Pygame模块里面提供了大量的有用的方法和属性。今天我们就在之前安装过PyCharm的基础上,安装Pygame,下面是安装的步骤,希望能够帮到大家。
第一步 安装Python和pip
如果已安装,使用python --version 查看安装的Python版本
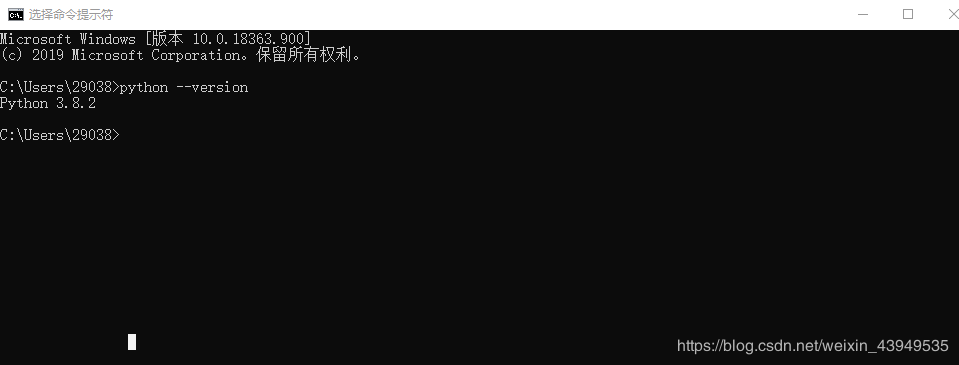
使用pip --version查看安装的pip版本
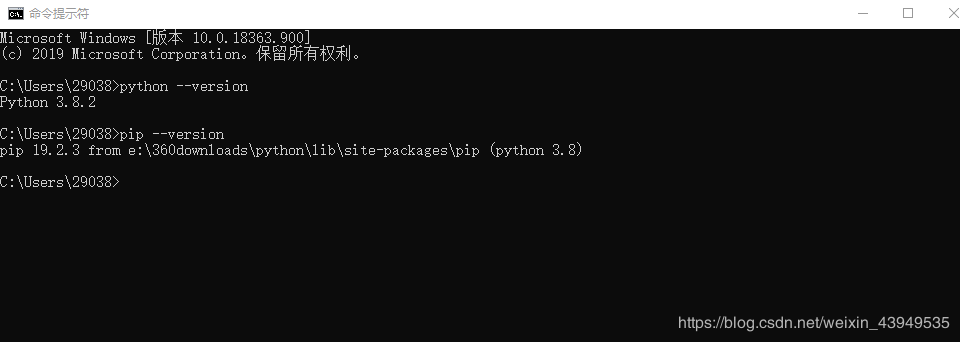
注:如果是没有安装pip,其下载链接是Download the file for your platform:pip
安装完成之后,使用pip list ,你会看到使用pip安装的所有包
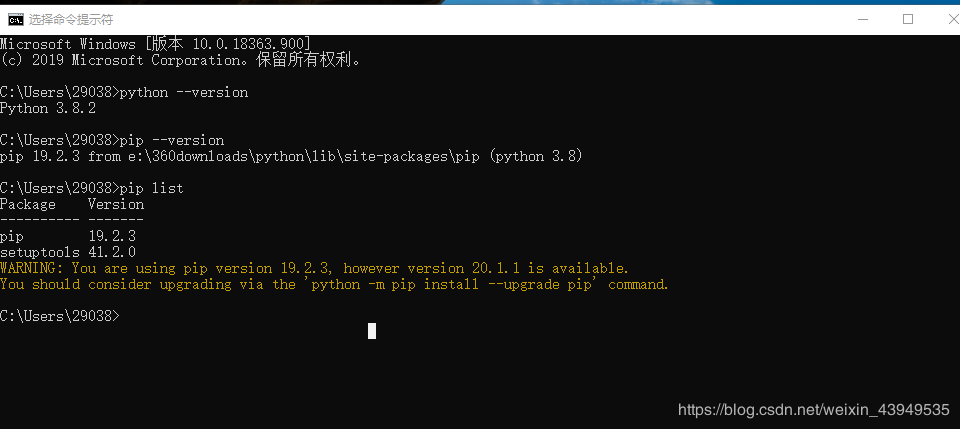
第二步 下载pygame
安装官网:Unofficial Windows Binaries for Python Extension Packages,大家可以把这个链接保存一下 在这里面我们就可以就可以找到适合于我们项目开发的各种文件。OK,我们找到我们要的pygame:
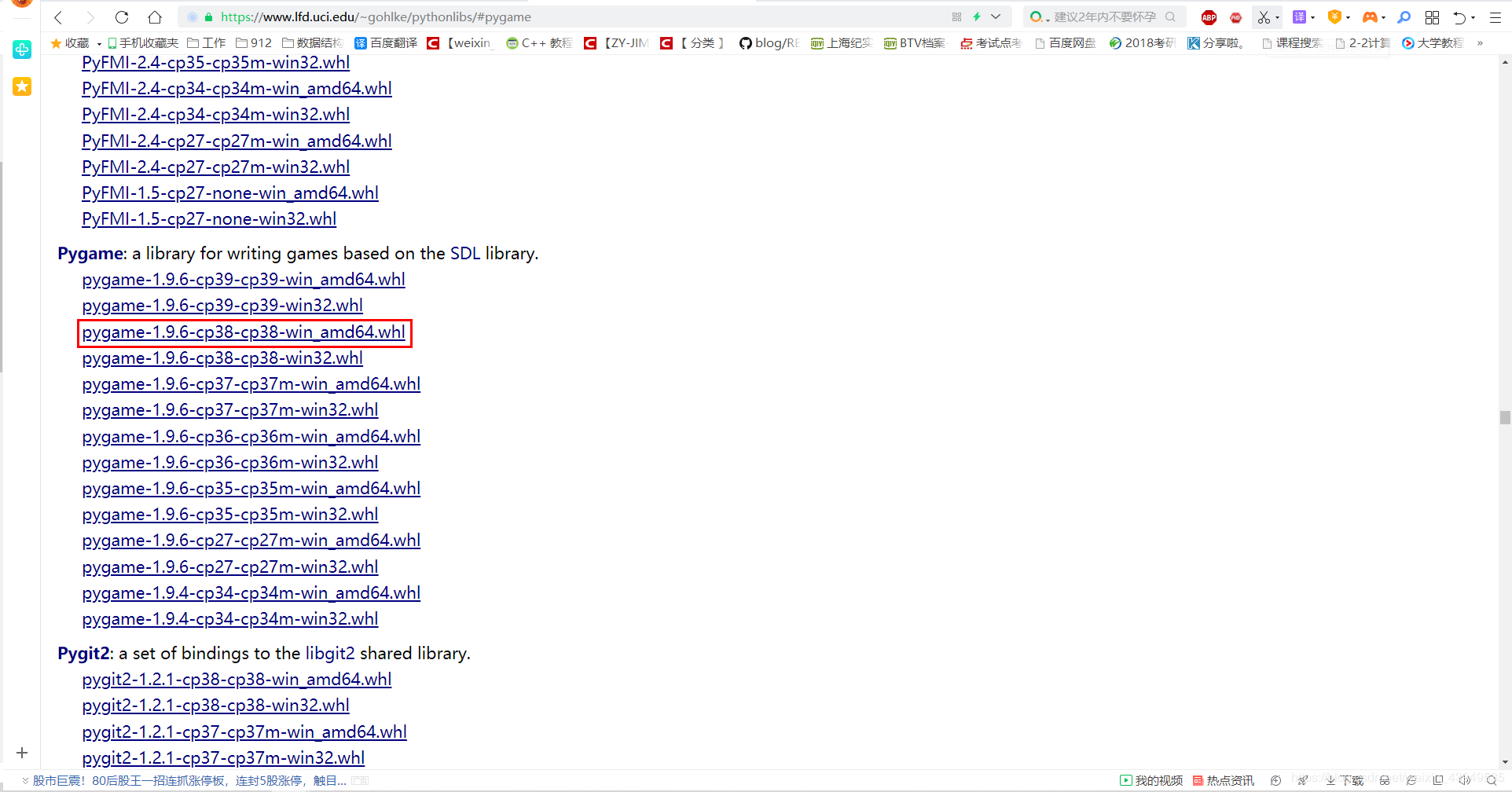
下面我来解释一下这个名字:pygame-1.9.6-cp38-cp38-win_amd64
1、前面1.9.6是pygame的版本号
2、cp38代表python3.8的版本
3、win32代表32位操作系统,当然我们这里就选择64了
4、下载的文件名后缀是whl,因此下一步就是安装能够运行whl文件的程序
第三步 安装wheel
cmd下使用pip install wheel进行安装:
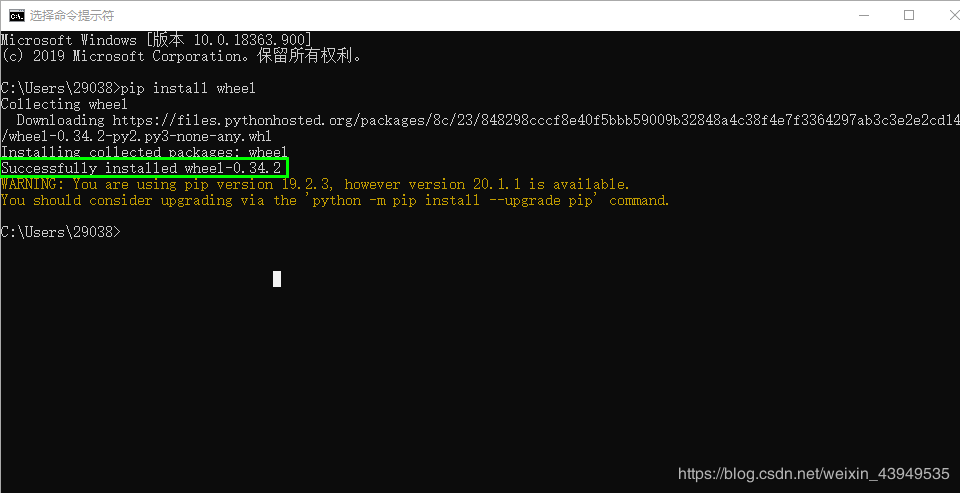
第四步 安装pygame
我把刚才下载的.whl文件放到了Python的安装目录下(并新建文件夹 mypackage):
E:\360Downloads\Python\mypackage\pygame-1.9.6-cp38-cp38-win_amd64.whl
切换完路径之后,使用pip install pygame-1.9.6-cp38-cp38-win_amd64.whl进行安装
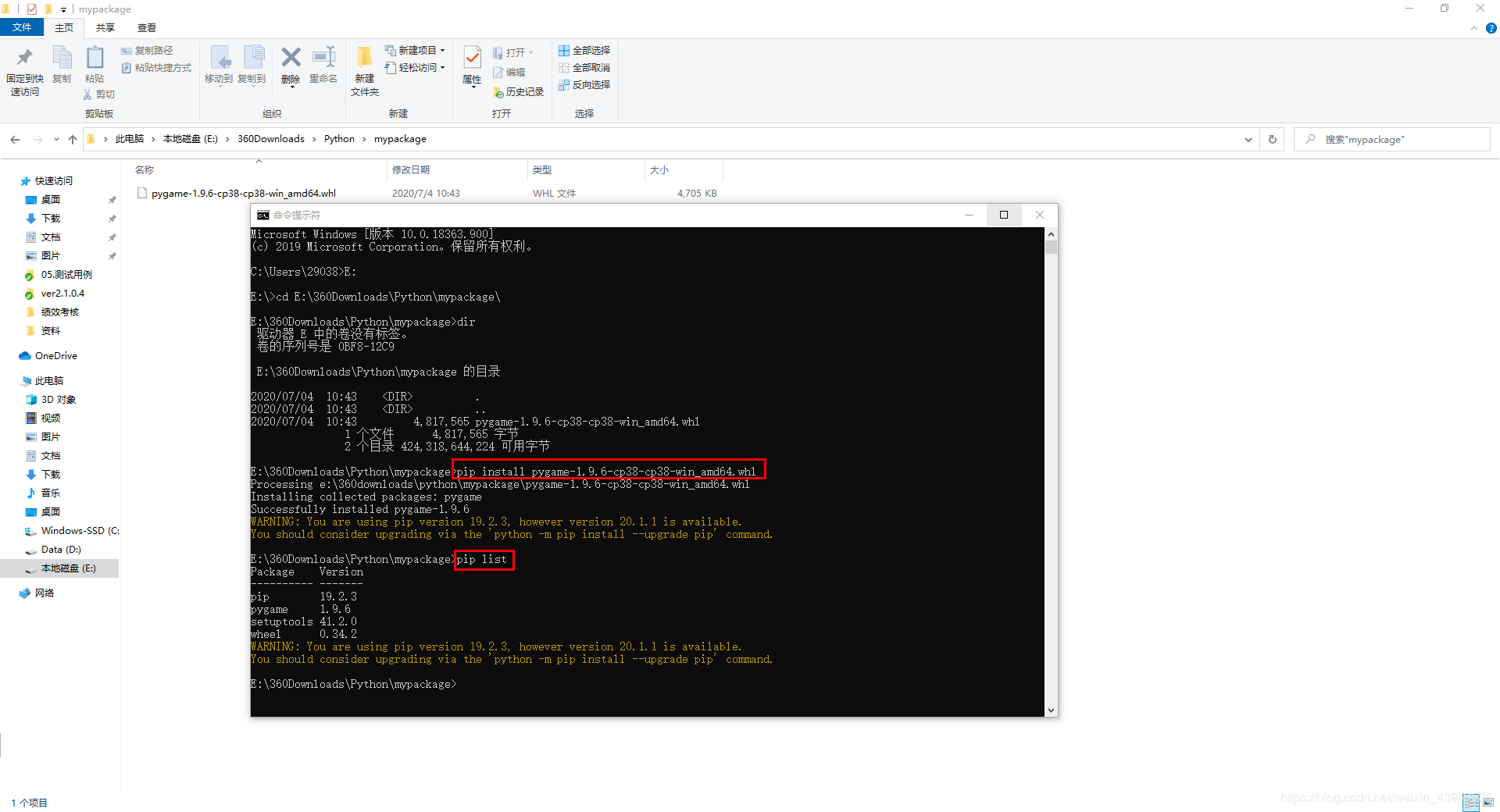
第五步 配置PyCharm
注:我们的IDE:PyCharm此时还不可以使用新安装的pygame,需要在设置中安装一下:
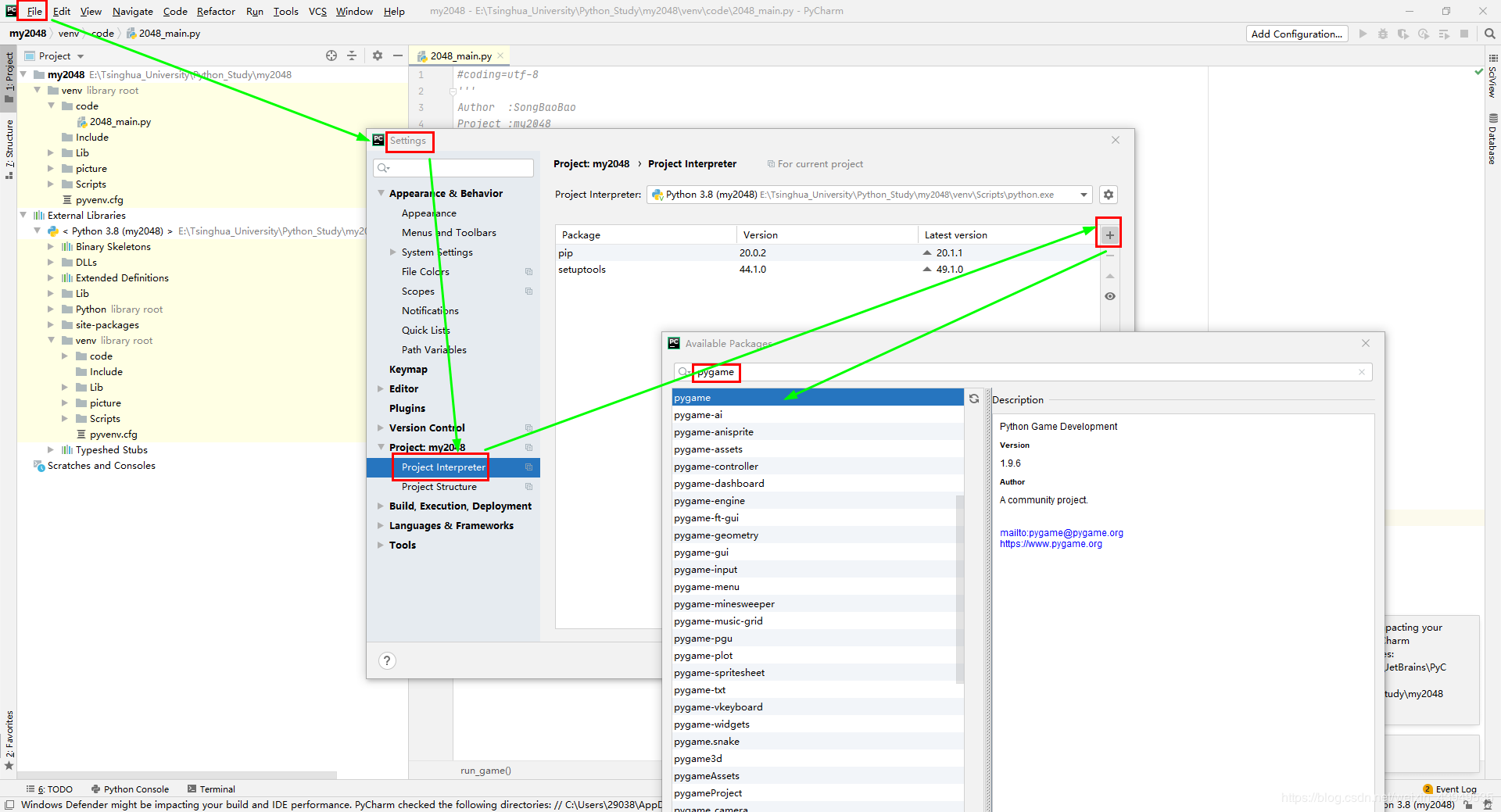
整个流程就是:
1、settings
2、project interpreter:发现在project Interpreter中没有pygame
3、点右边的+,搜索pagame
4、点击左下角Install Package 进行安装
安装的时候是在后台安装的,大家耐心等一下(等待右下角出现消息提示):

此时,我们就可以在PyCharm里面查看并使用我们的pygame包了:
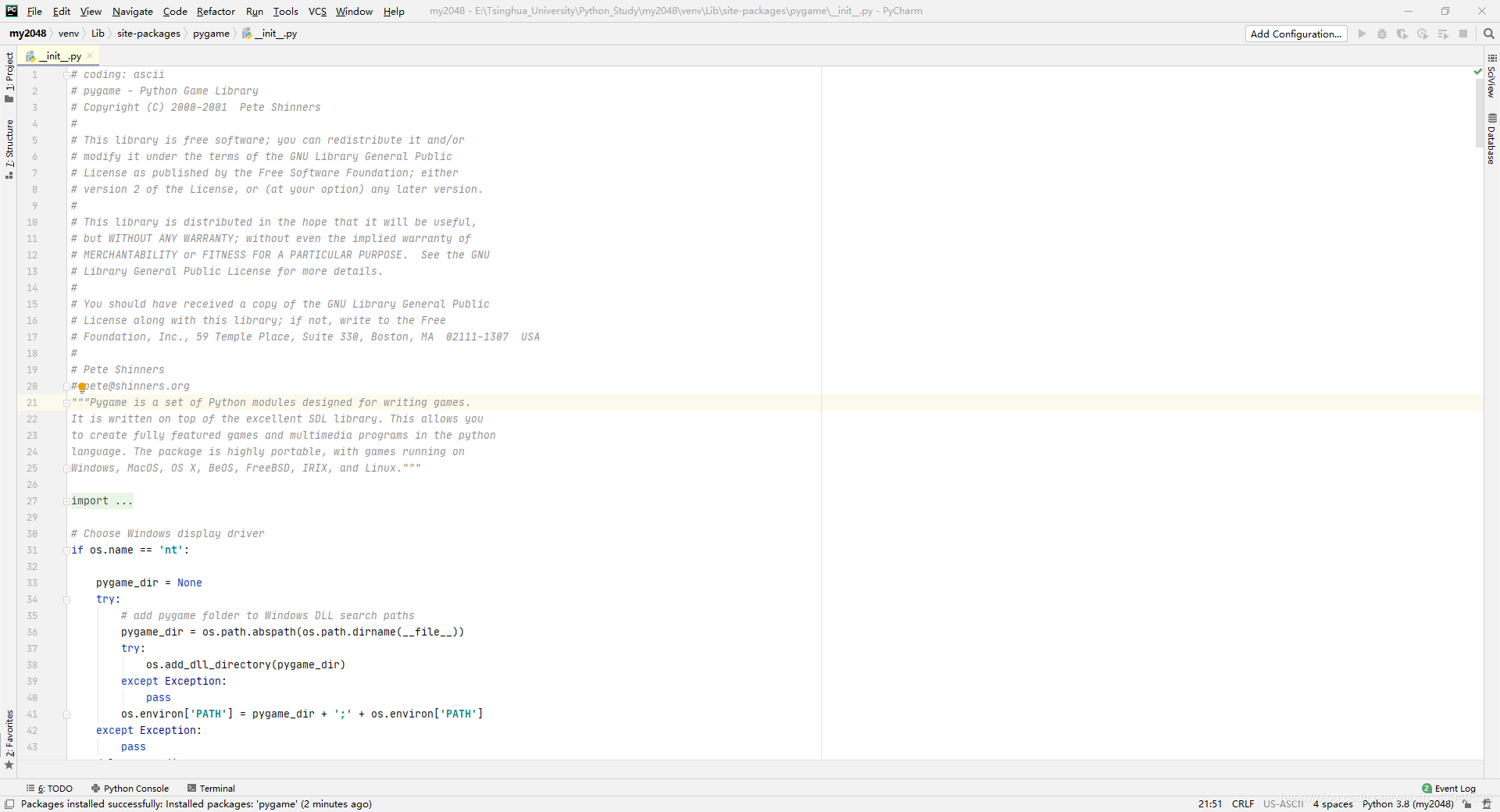
OK!完成
到此这篇关于Python3.8安装Pygame教程步骤详解的文章就介绍到这了,更多相关Python3.8安装Pygame内容请搜索服务器之家以前的文章或继续浏览下面的相关文章希望大家以后多多支持服务器之家!
原文链接:https://blog.csdn.net/weixin_43949535/article/details/107120746










