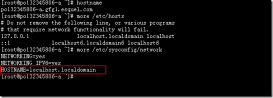安装Remote-SSH并配置
首先打开你的VSCode,找到Extensions,搜索Remote,下载Remote-Developoment插件,会自动安装其他的Remote插件,其中会包含Remote-SSH:
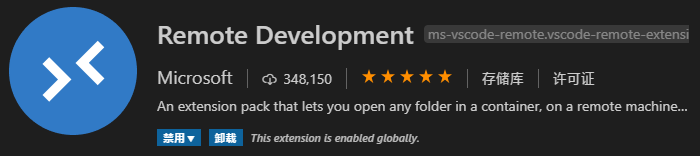
进入设置,搜索
ssh
,找到并选中拓展中的Remote-SSH中的
ShowLoginTerminal
选项,因为在连接的时候,终端会让你输入yes或者密码等

接着,需要配置你的Linux服务器地址信息,按
CTRL+SHIFT+P
,搜索
ssh
,找到
Open Configuration File
选项

接着输入自己的地址信息:
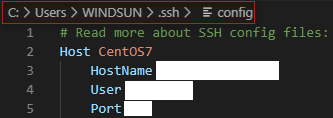
Linux安装OpenSSH-Server和配置
Ubuntu
// 先卸载 sudo apt-get remove openssh-server // 安装 sudo apt-get install openssh-server
//重启sshd服务 sudo service ssh --full-restart //自动启动 sudo systemctl enable ssh
CentOS
//安装 yum install -y openssl openssh-server
//重启sshd服务 systemctl restart sshd.service
//自动启动 systemctl enable sshd
编辑配置文件
备份配置文件
sudo cp /etc/ssh/sshd_config /etc/ssh/sshd_config.backup
编辑配置文件
sudo vim /etc/ssh/sshd_config
配置文件中添加如下配置:
端口可以自定义
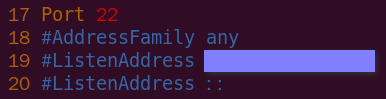
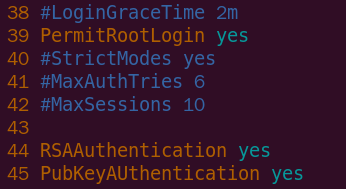
使用密码登录

保存后,重启sshd服务器,重启命令上面已给出。
使用密码连接SSH
找到你配置的Linux服务器:
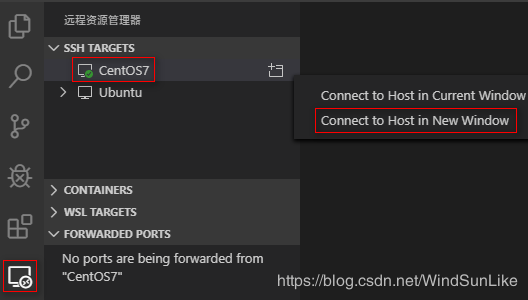
输入密码,再回车:

然后打开文件夹即可开始编写代码:
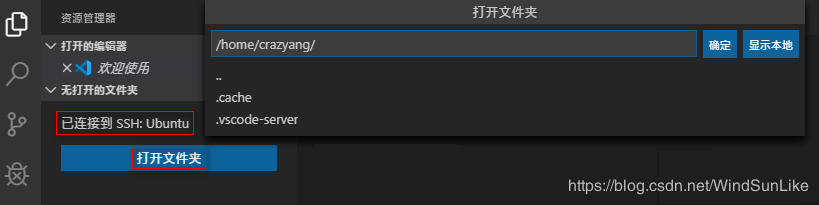
使用
CTRL + SHIFT + ~
可以调出终端,就可以在终端操作命令,打开文件就可以写代码了。
使用密钥免密码登录
客户端配置
确保本地Windows操作系统已经安装了ssh
生成SSH秘钥对 :
ssh-keygen -t rsa -b 4096
(-b 4096表示生成的rsa秘钥对的长度是4096个bit) 在输入该指令后,会让我们指定秘钥文件的生成目录,可以直接回车跳过,生成的目录在
c:userWINDSUN.ssh
这个目录下生成:
id-rsa
和
id-rsa.pub
两个文件, 第一个是私钥文件,第二个是公钥文件,用户名称是你自己的电脑用户名
服务器端配置
检测ssh服务是否启动
netstat -ntlp | grep ssh
修改配置文件
vim /etc/ssh/sshd_config
这里最重要的是我们要把
PubkeyAuthentication
配置为
yes
允许使用基于密钥认证的方式登录。
最后,将客户端的公钥
id-rsa.pub
文件上传到对应用户根目录的.ssh文件夹下,进入.ssh中将公钥的内容拷贝到
authorized_keys
文件中
cp id_rsa.pub authorized_keys
然后设置相应文件的权限
chmod 700 .ssh chmod 600 .ssh/authorized_keys
VS的Remote-SSH插件配置
设置vscode的Remote – SSH插件配置文件:
Host Aliyun HostName X.X.X.X User XXX IdentityFile C:UsersWINDSUN.sshid_rsa
遇到的问题
如果报管道错误,可能是以下问题
你的Linux服务器的ssh配置有问题,通过修改配置测试是否解决问题。
删除在服务器上创建的“ .vscode-server”目录。这是在主目录中创建的隐藏目录(您可以使用“ ls -la”显示我相信的所有文件)。可能是一些不正确的数据被缓存在那里,因此删除目录将使您的情况更加整洁。删除后,可以尝试通过vscode上的remote-ssh重新连接。
如果还是不行,可以尝试重新使用ftp将本地公钥上传到Linux上,然后将其复制到authorized_keys文件中,设置权限,重启SSH服务器,重新连接
注意事项
在使用公钥第一次连接到Linux时候,可能会让你输入密码,连接完成后,会在你的用户.ssh目录中中生成一个文件known_hosts,这个目录中还有公钥和私钥id-rsa.pub和id-rsa,然后将公钥上传到服务器上,重新重复上面的复制到.ssh/authorized_keys,并且重新设置权限,再重新尝试连接到Linux,就不需要再输入密码了
到此这篇关于使用VSCode的Remote-SSH连接Linux进行远程开发的文章就介绍到这了,更多相关VSCode的Remote-SSH连接Linux内容请搜索服务器之家以前的文章或继续浏览下面的相关文章希望大家以后多多支持服务器之家!
原文链接:https://www.cnblogs.com/WindSun/p/12142621.html