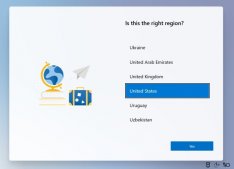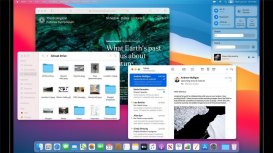在日常工作中,我们创建一个文件夹,然后将一些文件放入这个文件夹中,实现共享文件夹,提供局域网中的其它电脑访问。那么共享文件夹怎么设置?下面装机之家分享一下Win7系统共享文件夹设置的方法。
Win7共享文件夹操作方法:
1、在想要共享的文件夹上鼠标右键点击,弹出菜单中点击共享,共有四个选项,其中中间的两个选项是共享的方式,可以完全共享。注:如果只让别人用户下载,不让上传,就选择(家庭组读取)。

2、进入共享页面时,会发现,如果你此前没有进行过文件共享,可能会有提示,要修改相关的设置,点击下面的更改高级共享设置的链接。如下图所示:
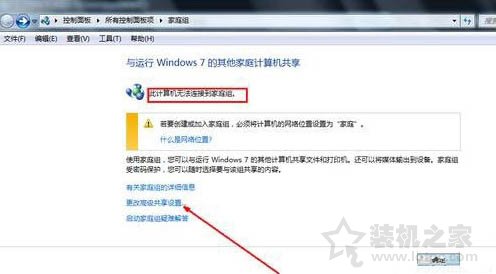
3、然后在高级共享设置界面,依次选定启用文件共享的相关选项,如下图所示,依次选定完毕,点击保存修改,退出设置页面。如下图所示:

4、然后回到刚才的家庭组界面,点击如图中标示的,什么是网络位置这个选项。如下图所示:

5、然后我们要修改一下网络环境,因为家庭组共享必须是在家庭网络环境下,所以,我们点击宽带连接下面的网络环境选项。如下图所示:

6、设置一下我们的网络位置,为了能共享文件,就必须要选择第一项,即家庭网络选项,用鼠标点击一下这个选项,自动设置为家庭网络。如下图所示:

7、点击之后开始自动设置网络环境,这一步可以什么都不用做,等待设置完成,进入下一步。如下图所示:

8、然后开始选择你所想共享的文件类型,可以是图片音乐视频,等等,选择好之后,点击下一步。如下图所示:

以上就是装机之家分享的Win7系统共享文件夹设置的方法,如果你不知道怎么共享文件夹,不妨通过以上的步骤来进行设置。