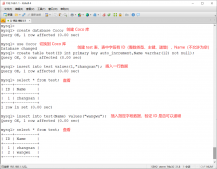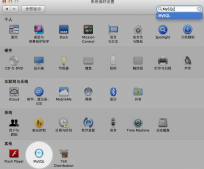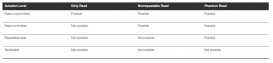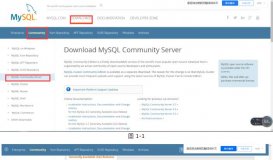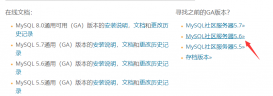MySQL是一款我十分喜欢的数据库,今天在Windows8系统下,下载了MySQL进行安装配置,下载地址:点击打开链接
特在此记录下自己的过程,一是起到总结的作用,二是能帮助那些和我一样在安装配置中有困惑的码友。
下载下来的 安装文件是: ,双击运行打开。
,双击运行打开。
1)Welcome界面,选择Install MySQL Products

2)选择安装类型界面,这里我选择自定义安装Custom
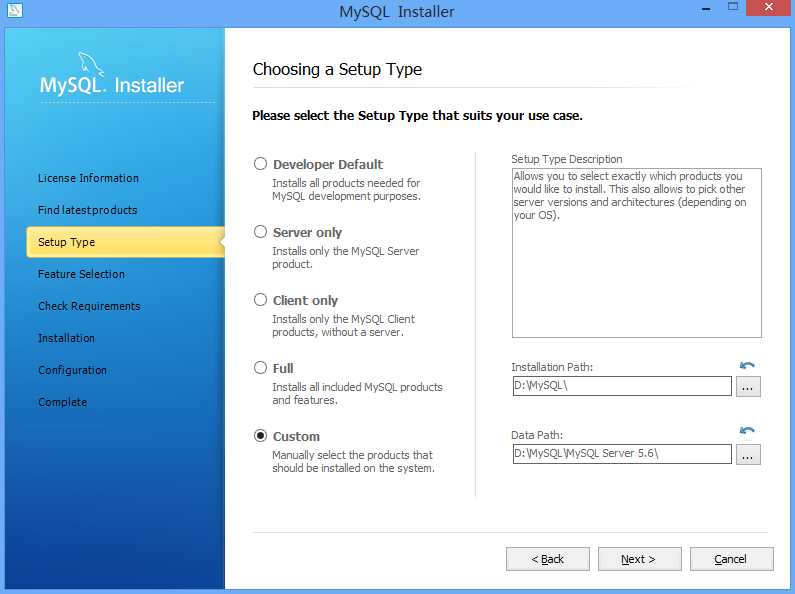
3)特性选择界面,我这里是全部选择,然后单间Next进行下一步

4)安装进度界面,如下所示:

5)安装进度结束后,进入MySQL Server配置界面,如下:


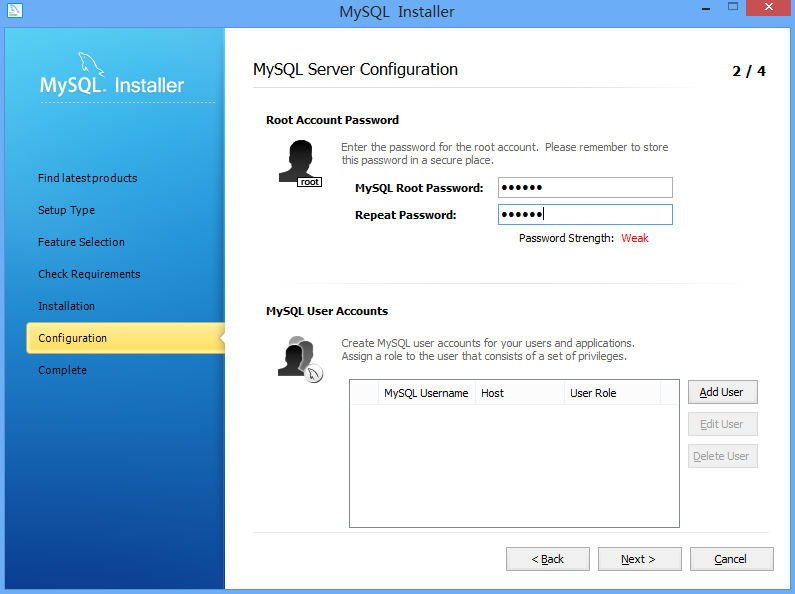



上图安装完成后,单击Next完成MySQL的全部安装。完成安装后的文件如下所示:
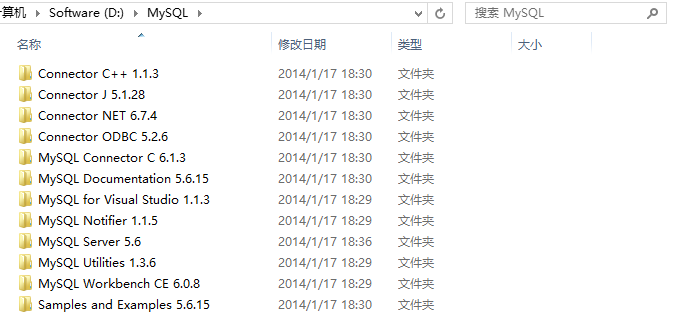
6)配置MySQL的环境变量,测试MySQL安装是否正确
进入MySQL Server 5.6文件夹,可看见有bin一文件夹,将D:\MySQL\MySQL Server 5.6\bin路径配置在系统环境变量中。
运行cmd,在命令行中输入mysql -uroot -p ,输入完成后需要你输入密码,输入正确密码后如果出现下面图所示,代表你的MySQL安装成功。

至此,Windows8下的MySQL配置已经全部完毕。
Thank you for reading!
----By lzq NY
以上就是本文的全部内容,希望对大家的学习有所帮助,也希望大家多多支持服务器之家。
原文链接:https://blog.csdn.net/lizuqingblog/article/details/18414073