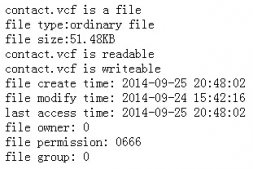对于学习php的新手,由于网上的配置方法都是很久之前的,及时性不高,环境配置往往令人很头疼,我初学php配置环境时配置了3个晚上,每次总是会出现这样或那样的问题,如今把最新版的php5.5.15+apache2.4.10+mysql5.6.20,win7x86的配置方法分享给大家,64位的同理,不过下载的软件需要也是64位的。
环境:win7 32.(64位的同理,下载相关软件必须是对应的64位版本)
php5.5.15(php-5.5.15-win32-vc11-x86.zip)
apache2.4.10(httpd-2.4.10-win32-vc11.zip)
mysql5.6.20(mysql-5.6.20-win32.zip)
方法/步骤1:准备(下载所需软件)
安装apache前必须先安装vc11(vsu_4\vcredist_x86.exe),网址为http://www.microsoft.com/en-us/download/details.aspx?id=30679,选择时选择英文版的,如果win7系统是64位的请下载vsu_4\vcredist_x64.exe,下载页面参看下图
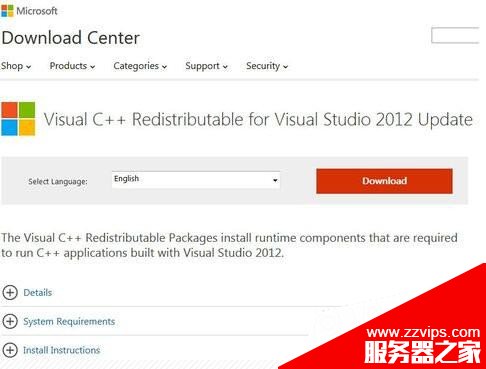
apache2.4.10(httpd-2.4.10-win32-vc11.zip)网址:http://www.apachelounge.com/download/
php5.5.15(php-5.5.15-win32-vc11-x86.zip)这里我们选择的是线程安全版,关于线程安全版与非线程安全版的区别可自行上网查阅相关资料,下载网址:http://windows.php.net/download/,vc11 x86 thread safe为32位的线程安全版
mysql5.6.20(mysql-5.6.20-win32.zip),网址:http://dev.mysql.com/downloads/mysql/,此处选择的为免安装版,参看下图
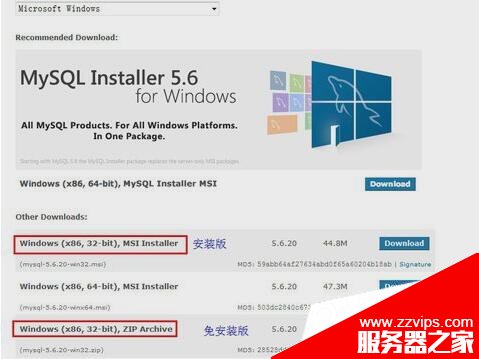
方法/步骤2:安装
安装vc11,双击打开,点击若干个下一步直至安装成功就ok了
apache下载后是zip包,解压到后放在合适的位置就可以了,不建议放在c盘里,因为重装系统c盘的数据会全部丢失,这里我们将它放在f盘的phptools文件夹下的apache2.4目录下
php下载后也是zip包,同样解压到合适位置,我们这里也将其放在f盘的phptools文件夹下的php5.5目录下
mysql选择的是免安装版的,就更简单了,同样是解压到合适的位置,这里我们也将其放在f盘的phptools文件夹下的mysql目录下,解压安装后如下图

方法/步骤3:配置php
1、将f:\phptools\php5.5\php.ini-production 复制一份,并重命名为php.ini;
2、将 f:\phptools\php5.5和f:\phptools\php5.5\ext加入环境变量path中,选中计算机,右键属性-->高级系 统设置 -->环境变量-->系统变量,找到path,编辑,在其后加上;f:\phptools\php5.5;f:\phptools \php5.5\ext,如下图,

方法/步骤4:配置apache
1、用记事本打开f:\phptools\apache2.4\apache24\conf
查找serverroot,修改serverroot "c:/apache24" => serverroot "f:/phptools/apache2.4/apache24"(这里输入的是你解压apache安装包后放的位置)
2、查找#servername www.example.com:80 ,修改为 servername www.example.com:80 (去掉前面的#)
3、查找documentroot "c:/apache24/htdocs" , 修改为documentroot "f:/phptools/apache2.4/apache24/htdocs" (如果一样,就不用改)
4、查找<directory "c:/apache24/htdocs"> ,修改为 <directory " f:/phptools/apache2.4/apache24/htdocs "> (如果一样,就不用改)
5、查找directoryindex index.html ,修改为 directoryindex index.html index.php index.htm (这里我们添加了index.php index.htm)
6、查找scriptalias /cgi-bin/ "c:/apache24/cgi-bin/" ,修改为 scriptalias /cgi- bin/ " f:/phptools/apache2.4/apache24/cgi-bin" (如果一样,也不用改)
7、查找<directory "c:/apache24/cgi-bin"> 修改为 <directory "f:/phptools/apache2.4/apache24/cgi-bin/"> (如果一样,也不用改)
8、在 f:\phptools\apache2.4.10\conf\httpd.conf最后一行添加添 加 loadmodule php5_module "f:/phptools/php5.5/php5apache2_4.dll" 让 apache 支持php (请确认f:/phptools/ php5.5/有php5apache2_4.dll,如果你下载的是我提供的连接肯定是有的)
9、添加 addtype application/x-httpd-php .php .html .htm
10、添加 phpinidir "f:/phptools/php5.5" (告诉apache php.ini的位置)
至此,httpd.conf 配置完成,保存httpd.conf 。
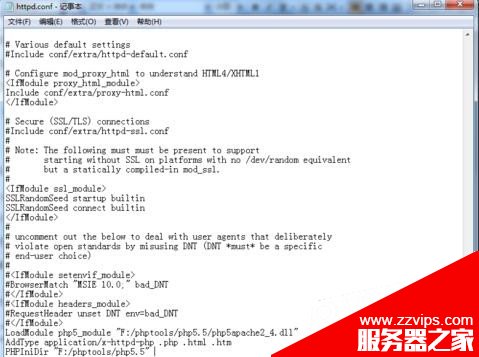
方法/步骤5:将apache安装到系统服务中
输入f:\phptools\apache2.4\apache24\bin\httpd -k install,回车
安装过程如下图所示

方法/步骤6:开启几个常用php扩展
1、用记事本打开f:\phptools\php5.5\php.ini
将; extension_dir = "ext"修改为 extension_dir = "ext" (去掉extension前面的分号)
2、将;extension=php_mbstring.dll 修改为 extension=php_mbstring.dll(去掉extension前面的分号,这是php多字节字符串扩展)
3、将;extension=php_mysql.dll修改为 extension=php_mysql.dll(去掉extension前面的分号)
4、将;extension=php_mysqli.dll 修改为 extension=php_mysqli.dll(去掉extension前面的分号)

方法/步骤7:启动apache
1、mysql免安装版环境配置,具体请参考:mysql5.6免安装版环境配置图文教程
2、启动apache,有两种启动方式:
在windows服务中启动;点击开始,找到计算机,右键-->管理-->服务和应用程序-->服务,找到apache2.4,右键启动即可,如下图
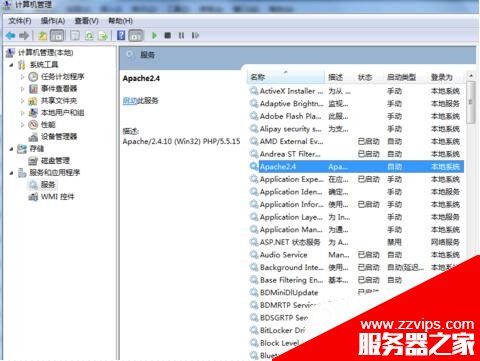
3、双击f:\phptools\apache2.4\apache24\bin\apachemonitor.exe启动,如下图
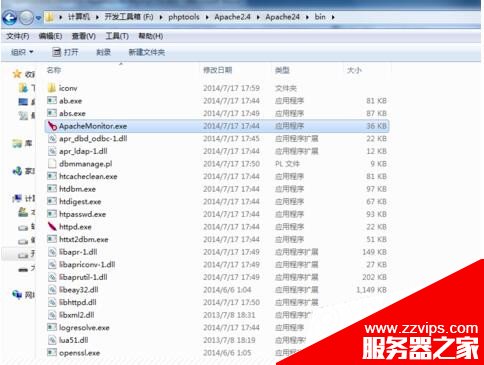
方法/步骤8:启动mysql
mysql免安装版配置成功后,也在服务中启动,启动方法与apache在服务中启动方式类似,所不同的是,你点击右键启动的是mysql服务
注意事项
1)、配置apache时,配置的目录要与你解压放置的目录一致,否则会出错
2)、启动apache前要先在windows里安装成功才能启动
3)、mysql免安装版必须要先配置成功后才能启动
最新php环境搭建成功,谢谢大家的阅读。