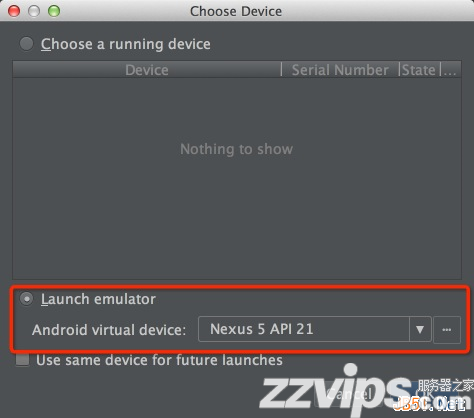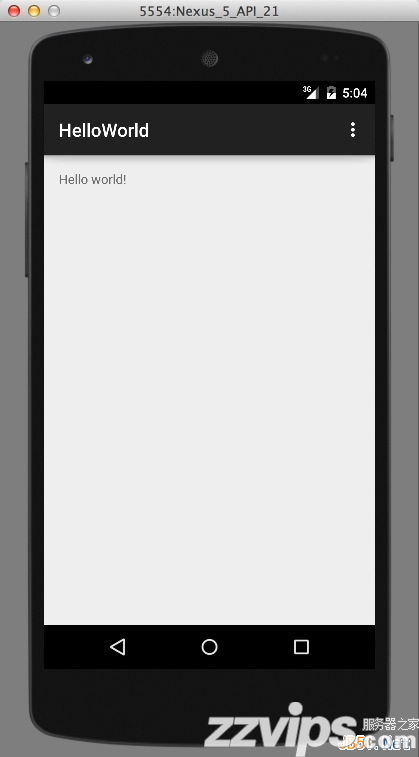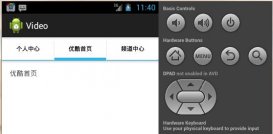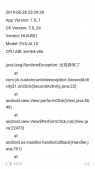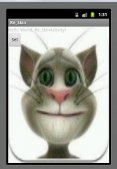上面一篇博客,介绍了studio的优点与1.0 rc的安装与上手体验,没想到google的更新速度这么快,已经出了rc 2版本,主要是修复一些bug。那么今天就带大家预览下stduio的界面与基本功能。
项目结构
当我们新建一个项目的目录结构默认是这样的
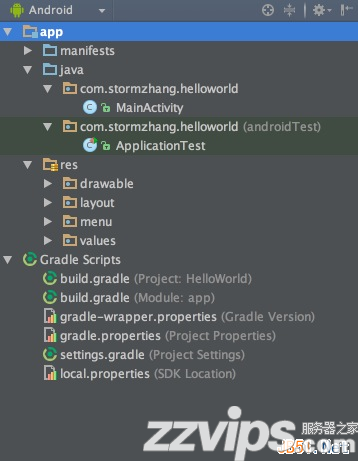
可以看到和eclipse的目录结构有很大区别,studio一个窗口只能有一个项目,而eclipse则可以同时存在很多项目,如果你看着不习惯可以点击左上角进行切换
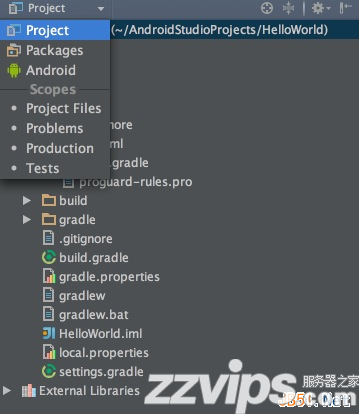
切换到“project”模式下的目录结构是这样的,我个人也更习惯这种格式
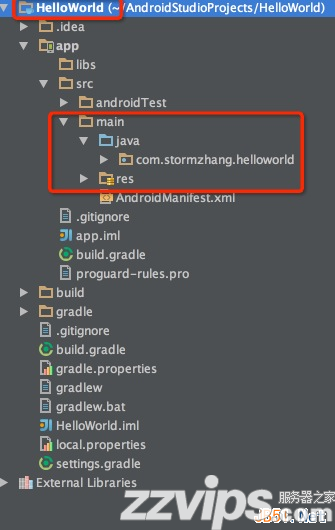
和eclipse的区别有如下:
1、studio中有project和module的概念,前面说到studio中一个窗口只能有一个项目,即project,代表一个workspace,但是一个project可以包含多个module,比如你项目引用的android library, java library等,这些都可以看做是一个module;
2、上述目录中将java代码和资源文件(图片、布局文件等)全部归结为src,在src目录下有一个main的分组,同时划分出java和res两个文件夹,java文件夹则相当于eclipse下的src文件夹,res目录结构则一样.
偏好设置
进入后你也许发现字体大小或者样式不符合你的习惯,比如我是觉得代码太小看起来伤眼,darcular主题默认的字体是12,我个人更习惯14的字体大小。没关系,到 preferences (设置)页面搜索 font 找到 colors&fonts 下的 font 选项,我们可以看到默认字体大小是12,但是无法修改,需要先保存才可以修改,点击 save as 输入一个名字,比如 mydarcular,然后就可以修改字体大小和字体样式了.
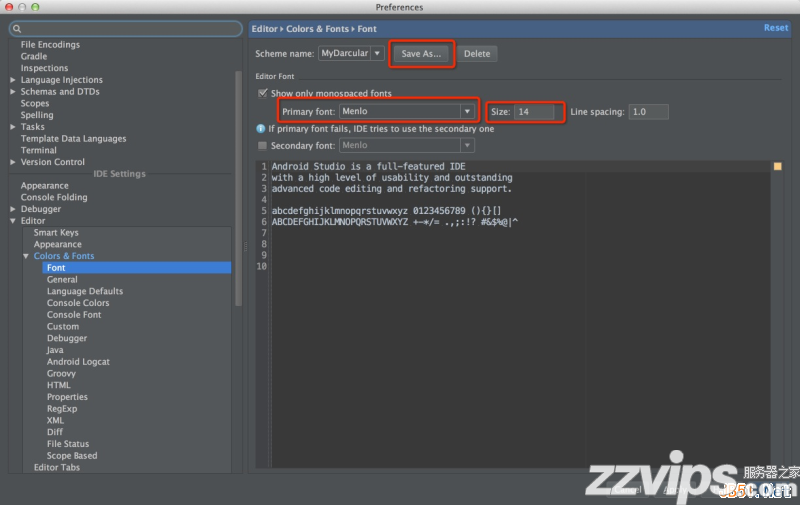
点击确定之后再回到页面发现字体是变大了,但是studio默认的一些字体大小如侧边栏等确没有变化,看起来很不协调,如下图
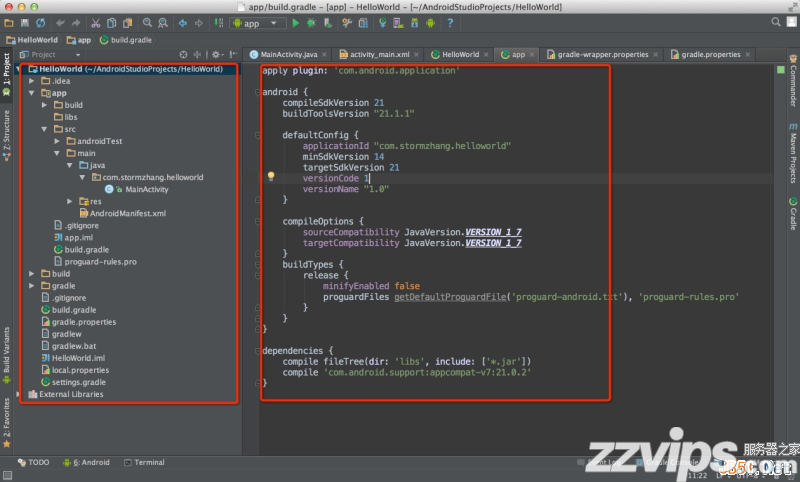
强迫症的你肯定无法忍受,没关系,这里也同样可以设置,到 preferences -> appearance 修改如图所示就ok,这里同样不仅可以更改字体大小,也可以选择不同的字体,点击ok,这次页面字体就完全对你胃口了。
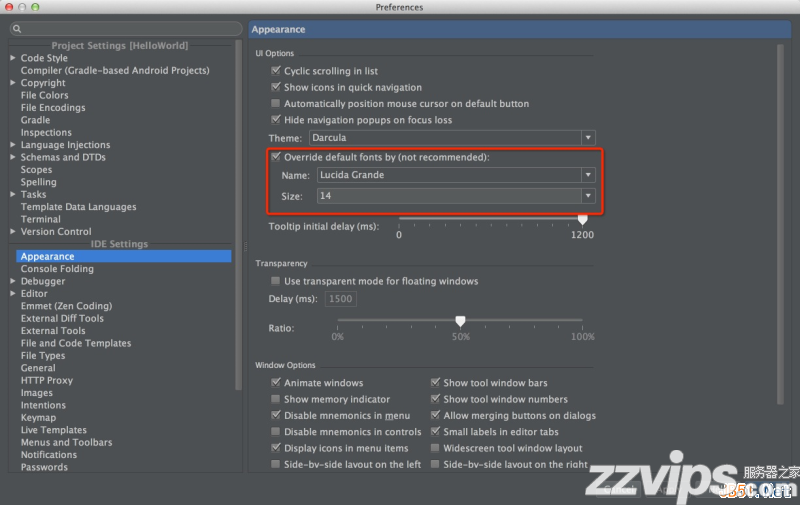
调整之后再看下效果
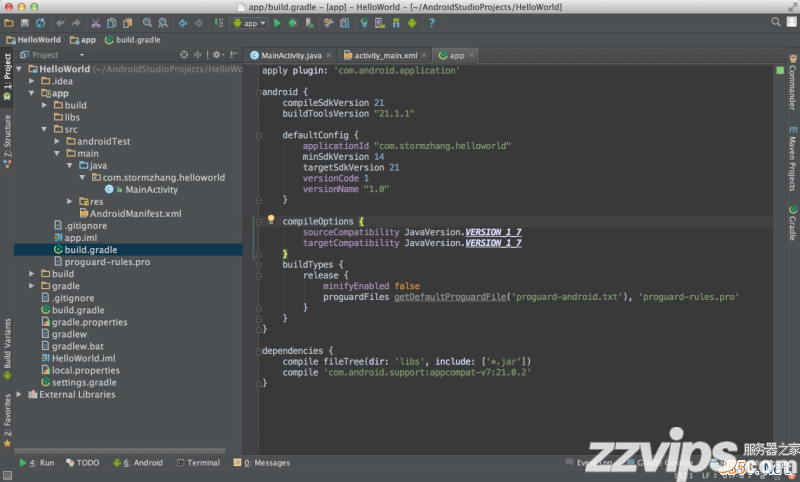
运行
接下来运行程序,运行和 eclipse 中比较像,点击菜单栏的绿色箭头直接运行

studio 默认安装会启动模拟器,如果想让安装到真机上可以配置一下。在下拉菜单中选择 edit configurations 选择提示或者是usb设备。

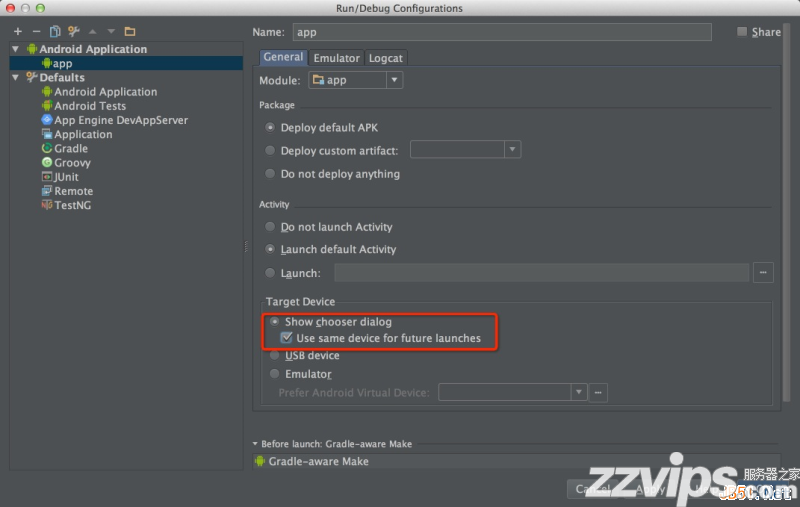
常用功能
在studio菜单栏的右边有这样几个常用的功能,如图分别是 gradle同步、avd manager、sdk manager、ddms

gradle同步 在你项目运行或者更改gradle配置的时候都要点击下这个按钮,会下载相应的依赖
avd manager 模拟器管理
sdk manager 就是管理你的sdk版本
ddms 即 dalvik debug monitor service,dalvik调试监控服务。
创建模拟器
建议在创建模拟器前把 sdk manager 中的 tools、extras 都更新到最新。
点击 avd manager 按钮
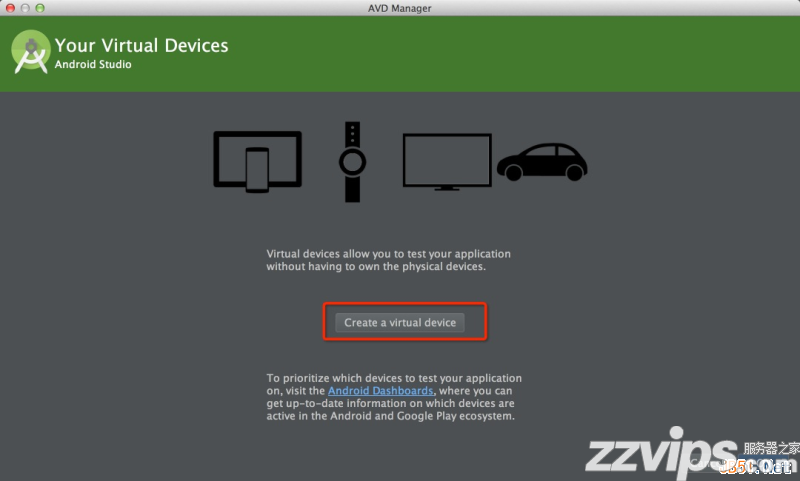
点击图中的创建按钮
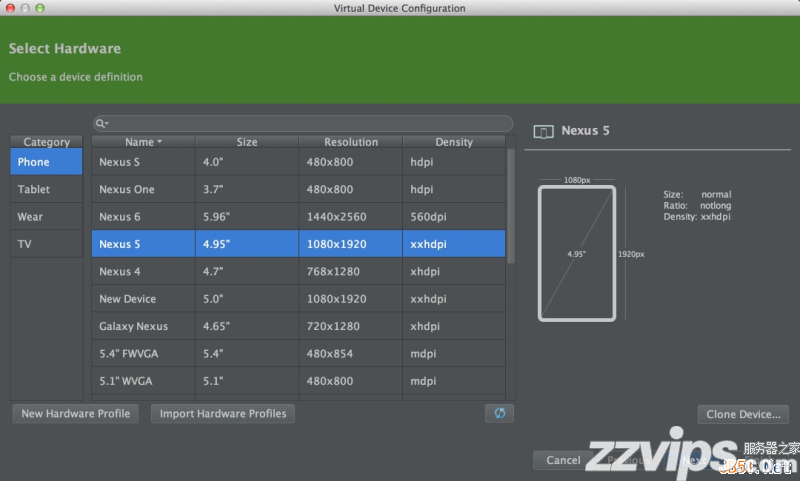
选择一个设备,这里我选择 nexus 5,然后next
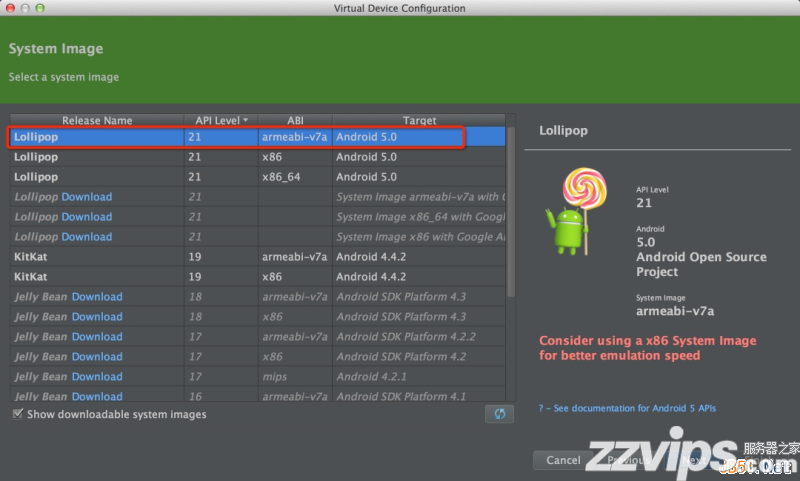
这里选择一个系统版本,这里以5.0为例,然后next
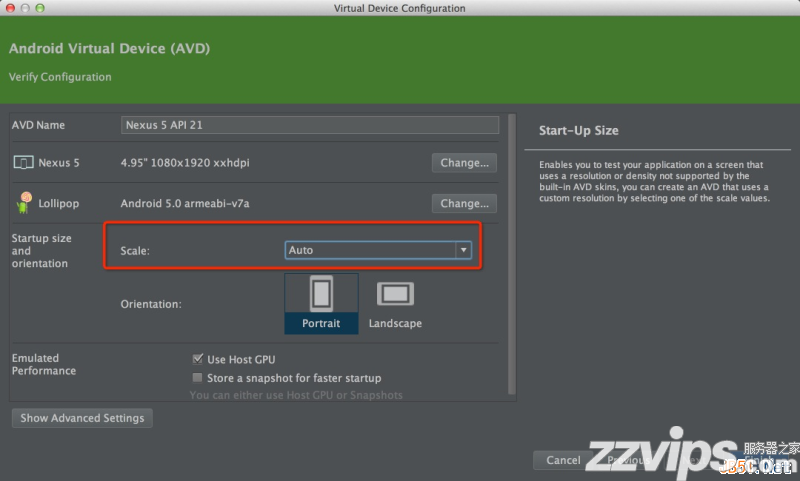
由于各位的屏幕尺寸不一样,建议这里scale一栏选择auto,然后点击finish接着可以看到我们已经创建好一个5.0的模拟器了
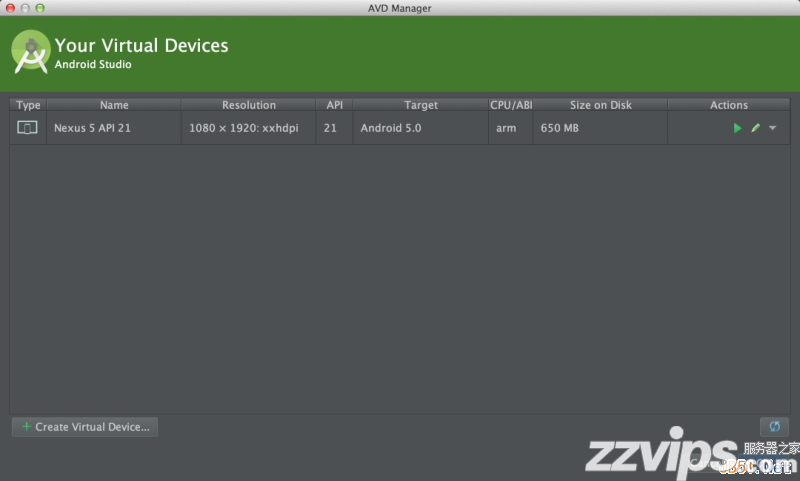
这次我们再运行,选择模拟器启动看下最终效果(模拟器的启动很慢,大家耐心等待)