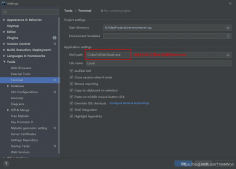在 Linux 终端中有两种常用的 检查磁盘使用情况的方法:du 命令和 df 命令。du 命令更多的是用来检查目录的使用空间,df 命令则是提供文件系统级别的磁盘使用情况。
还有更友好的 用 GNOME “磁盘” 等图形工具在 Linux 中查看磁盘使用情况的方法。如果局限于终端,你可以使用像 ncdu 这样的 TUI 工具,以一种图形化的方式获取磁盘使用信息。
gdu: 在 Linux 终端中检查磁盘使用情况
gdu 就是这样一个用 Go 编写的工具(因此是 gdu 中的 “g”)。gdu 开发者的 基准测试 表明,它的磁盘使用情况检查速度相当快,特别是在 SSD 上。事实上,gdu 主要是针对 SSD 的,尽管它也可以在 HDD 上工作。
如果你在使用 gdu 命令时没有使用任何选项,它就会显示你当前所在目录的磁盘使用情况。
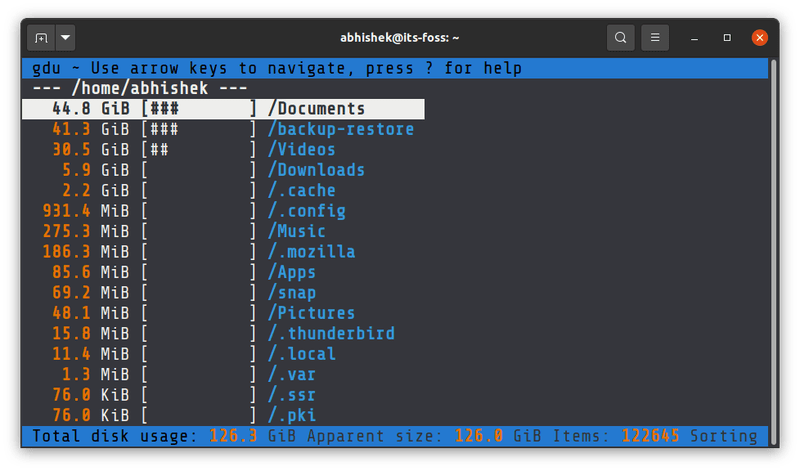
由于它具有文本用户界面(TUI),你可以使用箭头浏览目录和磁盘。你也可以按文件名或大小对结果进行排序。
你可以用它做到:
-
向上箭头或
k键将光标向上移动 -
向下箭头或
j键将光标向下移动 - 回车选择目录/设备
-
左箭头或
h键转到上级目录 -
使用
d键删除所选文件或目录 -
使用
n键按名称排序 -
使用
s键按大小排序 -
使用
c键按项目排序
你会注意到一些条目前的一些符号。这些符号有特定的意义。
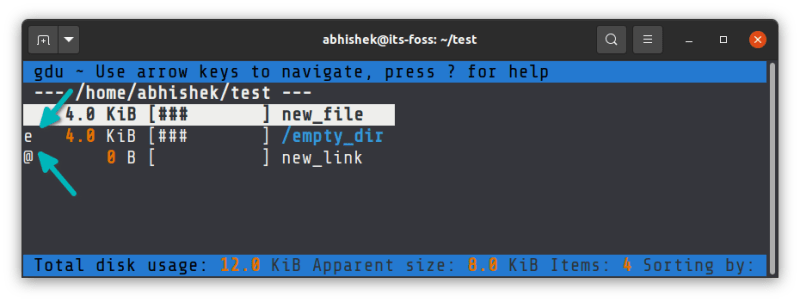
-
!表示读取目录时发生错误。 -
.表示在读取子目录时发生错误,大小可能不正确。 -
@表示文件是一个符号链接或套接字。 -
H表示文件已经被计数(硬链接)。 -
e表示目录为空。
要查看所有挂载磁盘的磁盘利用率和可用空间,使用选项 d:
gdu -d
它在一屏中显示所有的细节:
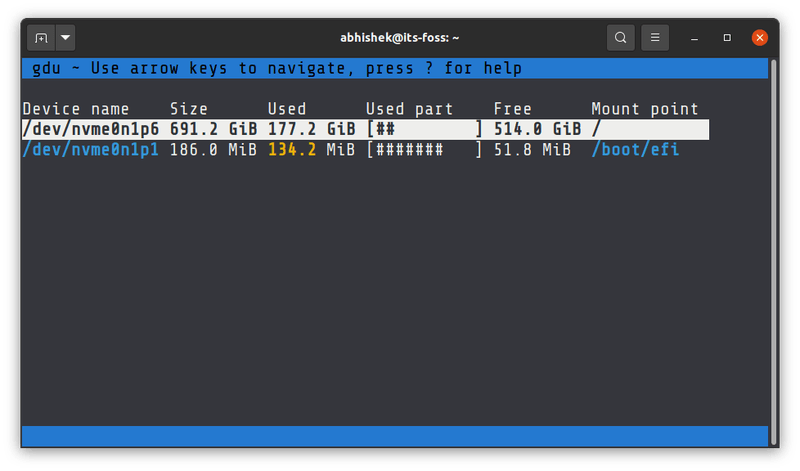
看起来是个方便的工具,对吧?让我们看看如何在你的 Linux 系统上安装它。
在 Linux 上安装 gdu
gdu 是通过 AUR 提供给 Arch 和 Manjaro 用户的。我想,作为一个 Arch 用户,你应该知道如何使用 AUR。
它包含在即将到来的 Ubuntu 21.04 的 universe 仓库中,但有可能你现在还没有使用它。这种情况下,你可以使用 Snap 安装它,这可能看起来有很多条 snap 命令:
snap install gdu-disk-usage-analyzer
snap connect gdu-disk-usage-analyzer:mount-observe :mount-observe
snap connect gdu-disk-usage-analyzer:system-backup :system-backup
snap alias gdu-disk-usage-analyzer.gdu gdu
你也可以在其发布页面找到源代码:
- 下载 gdu 的源代码
我更习惯于使用 du 和 df 命令,但我觉得一些 Linux 用户可能会喜欢 gdu。你是其中之一吗?
原文地址:https://linux.cn/article-13234-1.html