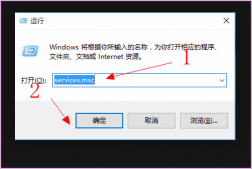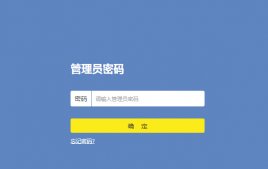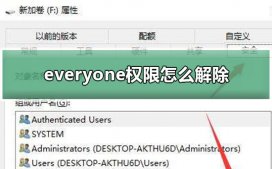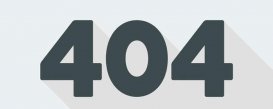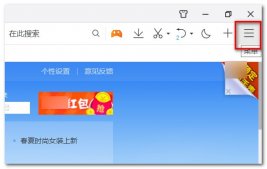笔记本摄像头刚开始买过来一般都是默认打开的,但是很多用户装系统或者恶意软件,摄像头不知道怎么打开,今天小编就给大家带来了想想的打开教程。
笔记本摄像头打开详细教程
打开开始菜单,右键“计算机”选择“管理”。

打开摄像头电脑图解1
在“计算机管理”窗口左边一栏,双击“设备管理器”。
然后,从右边栏中找到“图像设备”,点开。
在摄像头设备上右键鼠标,选择“属性”。

打开摄像头电脑图解2
在“驱动程序”选项卡上,单击“驱动程序详细信息”,可以看到.exe 文件的详细路径(通常位于系统盘 Windows 文件夹下)。

笔记本电脑图解3
在系统盘中,循路径找到这个程序文件,右键鼠标,选择“创建快捷方式”,存放到桌面上。

自带摄像头电脑图解4
回到桌面,右键单击快捷方式,“复制”。然后打开如下文件夹:
系统盘:\Users\用户名\AppData\Roaming\Microsoft\Windows\Network Shortcuts
例如 C:\Users\xiaoyi\AppData\Roaming\Microsoft\Windows\Network Shortcuts
(AppData 是隐藏文件夹。如果看不到,请点击“组织”->“文件夹和搜索选项”。在“查看”选项卡上点选“显示隐藏的文件、文件夹和驱动器”。)

打开摄像头电脑图解5
打开“计算机”,现在就可以看到摄像头图标了。
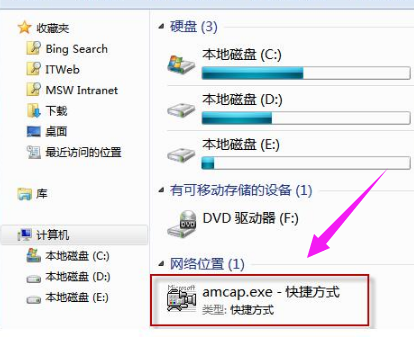
摄像头电脑图解6
以上就是电脑之家为各位用户带来的笔记本摄像头打开详细教程详细内容了,想看更多相关文章欢迎关注电脑之家!