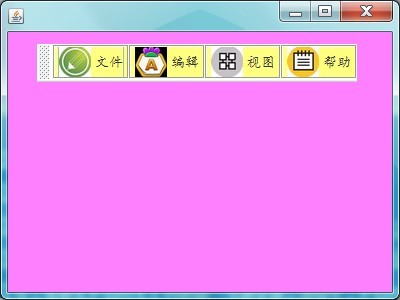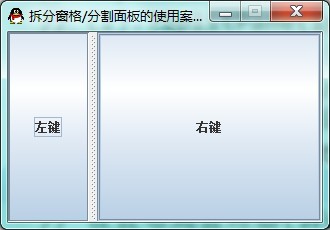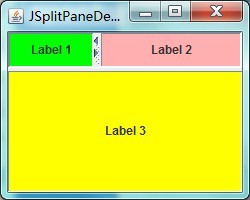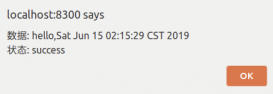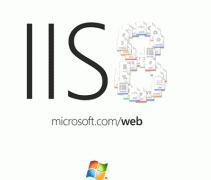一:工具栏(JToolBar)
代码示例:
import javax.swing.*;
//工具栏的使用案例
public class JToolBarDemo2_jigloo extends javax.swing.JFrame {
private JToolBar myJToolBar;
private JButton jB_file;
private JButton jB_edit;
private JButton jB_tools;
private JButton jB_help;
public static void main(String[] args) {
SwingUtilities.invokeLater(new Runnable() {
public void run() {
JToolBarDemo2_jigloo inst = new JToolBarDemo2_jigloo();
inst.setLocationRelativeTo(null);
inst.setVisible(true);
}
});
}
public JToolBarDemo2_jigloo() {
super();
initGUI();
}
private void initGUI() {
try {
setDefaultCloseOperation(WindowConstants.DISPOSE_ON_CLOSE);
getContentPane().setLayout(null);
getContentPane().setBackground(new java.awt.Color(255, 128, 255));
{
myJToolBar = new JToolBar();
getContentPane().add(myJToolBar);
myJToolBar.setBounds(29, 12, 320, 38);
myJToolBar.setBackground(new java.awt.Color(255, 255, 255));
{
jB_file = new JButton();
myJToolBar.add(jB_file);
jB_file.setText("\u6587\u4ef6");
jB_file.setPreferredSize(new java.awt.Dimension(80, 34));
jB_file.setIcon(new ImageIcon("images//AddNode.jpg"));
jB_file.setFont(new java.awt.Font("楷体", 0, 14));
jB_file.setToolTipText("点此每次新增一个结点");
jB_file.setBackground(new java.awt.Color(255, 255, 128));
}
{
jB_edit = new JButton();
myJToolBar.add(jB_edit);
jB_edit.setText("\u7f16\u8f91");
jB_edit.setToolTipText("点此每次新增一个结点");
jB_edit.setIcon(new ImageIcon("images//AddSide.jpg"));
jB_edit.setFont(new java.awt.Font("楷体", 0, 14));
jB_edit.setBackground(new java.awt.Color(255, 255, 128));
jB_edit.setToolTipText("首次点击结束结点输入,然后增加一条边");
jB_edit.setPreferredSize(new java.awt.Dimension(78, 34));
}
{
jB_tools = new JButton();
myJToolBar.add(jB_tools);
jB_tools.setText("\u89c6\u56fe");
jB_tools.setIcon(new ImageIcon("images//DrawFigure.jpg"));
jB_tools.setFont(new java.awt.Font("楷体", 0, 14));
jB_tools.setBackground(new java.awt.Color(255, 255, 128));
jB_tools.setToolTipText("首次点击结束边的输入,然后绘制图形");
jB_tools.setPreferredSize(new java.awt.Dimension(94, 34));
}
{
jB_help = new JButton();
myJToolBar.add(jB_help);
jB_help.setText("\u5e2e\u52a9");
jB_help.setIcon(new ImageIcon("images//ShortestPath.jpg"));
jB_help.setFont(new java.awt.Font("楷体", 0, 14));
jB_help.setBackground(new java.awt.Color(255, 255, 128));
jB_help.setToolTipText("首次点击变换按钮,选择起始点求其最短路径");
jB_help.setPreferredSize(new java.awt.Dimension(95, 34));
}
}
pack();
setSize(400, 300);
} catch (Exception e) {
e.printStackTrace();
}
}
}
4.运行截图:
二:Split Pane(分割面版):
1.基本说明:
Split Pane(分割面版)一次可将两个组件同时显示在两个显示区中,若你想要同时在多个显示区显示组件,你便必须同时使用多个Split Pane。JSplitPane提供两个常数让你设置到底是要水平分割还是垂直分割。这两个常数分别是:HORIZONTAL_SPIT,VERTICAL_SPLIT.除了这两个重要的常数外,JSplitPane还提供许多类常数让你使用
2.常用方法:
(1).JsplitPane构造方法:
JSplitPane():建立一个新的JSplitPane,里面含有两个默认按钮,并以水平方向排列.但没有Continuous Layout功能.
例如:JSplitPane jSplitPane1 = new JSplitPane();
截图:
JSplitPane(int newOrientation):建立一个指定水平或垂直方向切割JSplitPane,但没有Continuous Layout功能。
JSplitPnae(int newOrientation,boolean newContinuousLayout): 建立一个指定水平或垂直方向切割的JSplitPane,且指定是否具有Continuous Layout功能。
JSplitPane(int newOrientation,COmponent newLeftComponent,COmponent newRightComponent):建立一个指定水平或垂直方向切割的JSplitPane,且指定显示区所要显示的组件,但没有Continuous Layout功能。
例如:jSplitPane = new JSplitPane(JSplitPane.HORIZONTAL_SPLIT, jScrollPane,jLabel);
截图:
JSplitPane(int newOrientation,boolean newContinuousLayout,Component newLeftComponent,Component newRightComponent):建立一个指定水平或垂直方向切割的JSplitPane,且指定显示区所要显示的组件,并设置是否Continuous Layout功能。
上面所说的Continuous Layout意思是指当你拖曳切割面版的分隔线时,窗口内的组件是否会随着分隔线的拖曳而动态改变大小。
3.代码示例:
package com.JSplitPaneDemo.com;
import java.awt.*;
import javax.swing.*;
public class JSplitPaneDemo3 {
JFrame f;
Container contentPane;
public JSplitPaneDemo3() {
f = new JFrame("JSplitPaneDemo2");
contentPane = f.getContentPane();
JLabel label1 = new JLabel("Label 1", JLabel.CENTER);
label1.setBackground(Color.green);
// setOpaque(ture)方法的目的是让组件变成不透明,这样我们在JLabel上所设置的颜色显示出来。
label1.setOpaque(true);
JLabel label2 = new JLabel("Label 2", JLabel.CENTER);
label2.setBackground(Color.pink);
label2.setOpaque(true);
JLabel label3 = new JLabel("Label 3", JLabel.CENTER);
label3.setBackground(Color.yellow);
label3.setOpaque(true);
/*
* 加入label1,label2到splitPane1中,并设置此splitPane1为水平分割且具有Continuous Layout的
* 功能。
*/
JSplitPane splitPane1 = new JSplitPane(JSplitPane.HORIZONTAL_SPLIT,
false, label1, label2);
/*
* 设置splitPane1的分隔线位置,0.3是相对于splitPane1的大小而定,因此这个值的范围在0.0~1.0
* 中。若你使用整数值来设置splitPane的分隔线位置,如第34行所示,则所定义的值以pixel为计算单位
*/
splitPane1.setDividerLocation(0.3);
splitPane1.setResizeWeight(0.3);
//设置JSplitPane是否可以展开或收起(如同文件总管一般),设为true表示打开此功能。
splitPane1.setOneTouchExpandable(true);
splitPane1.setDividerSize(10);// 设置分隔线宽度的大小,以pixel为计算单位。
JSplitPane splitPane2 = new JSplitPane(JSplitPane.VERTICAL_SPLIT,
false, splitPane1, label3);
splitPane2.setDividerLocation(35);
// 设置JSplitPane是否可以展开或收起(如同文件总管一般),设为true表示打开此功能.
splitPane2.setOneTouchExpandable(false);
splitPane2.setDividerSize(5);
contentPane.add(splitPane2);
f.setSize(250, 200);
f.setLocation(300, 200);
f.setVisible(true);
f.setDefaultCloseOperation(JFrame.EXIT_ON_CLOSE);
}
public static void main(String[] args) {
new JSplitPaneDemo3();
}
}
4.运行截图: