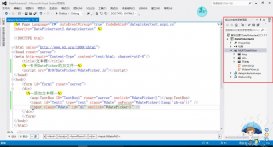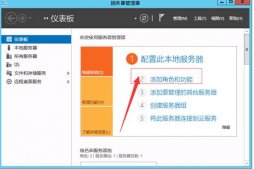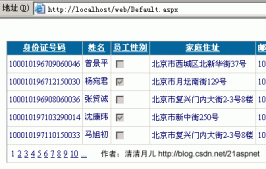本文为大家分享了WinForm预览Office文档的方法,供大家参考,具体内容如下
使用WinForm, WPF, Office组件
原理:使用Office COM组件将Word,Excel转换为XPS文档, 将WPF的DocumentViewer控件寄宿到WinForm中, 实现预览.
1. 新建WinForm项目
2. 新建WPF用户控件, 注意是WPF控件

3. 编辑WPF用户控件
|
1
2
3
4
5
6
|
<UserControl ... ...> <Grid> <DocumentViewer x:Name="documentViewer"/> </Grid></UserControl> |
VS设计预览显示效果如下:

如果不需要自带的工具栏, 可以添加以下资源隐藏工具栏:
|
1
2
3
4
5
6
7
8
9
10
11
12
13
14
15
16
17
18
19
20
21
22
23
24
25
26
27
28
29
30
31
32
33
34
|
<!--隐藏DocumentViewer边框--><UserControl.Resources> <Style x:Key="{x:Type DocumentViewer}" TargetType="{x:Type DocumentViewer}"> <Setter Property="Foreground" Value="{DynamicResource {x:Static SystemColors.WindowTextBrushKey}}" /> <Setter Property="Background" Value="{DynamicResource {x:Static SystemColors.ControlBrushKey}}" /> <Setter Property="FocusVisualStyle" Value="{x:Null}" /> <Setter Property="Template"> <Setter.Value> <ControlTemplate TargetType="{x:Type DocumentViewer}"> <Border BorderThickness="{TemplateBinding BorderThickness}" BorderBrush="{TemplateBinding BorderBrush}" Focusable="False"> <Grid KeyboardNavigation.TabNavigation="Local"> <Grid.Background> <SolidColorBrush Color="{DynamicResource ControlLightColor}" /> </Grid.Background> <Grid.RowDefinitions> <RowDefinition Height="Auto" /> <RowDefinition Height="*" /> <RowDefinition Height="Auto" /> </Grid.RowDefinitions> <ScrollViewer Grid.Row="1" CanContentScroll="true" HorizontalScrollBarVisibility="Auto" x:Name="PART_ContentHost" IsTabStop="true"> <ScrollViewer.Background> <LinearGradientBrush EndPoint="0.5,1" StartPoint="0.5,0"> <GradientStop Color="{DynamicResource ControlLightColor}" Offset="0" /> <GradientStop Color="{DynamicResource ControlMediumColor}" Offset="1" /> </LinearGradientBrush> </ScrollViewer.Background> </ScrollViewer> </Grid> </Border> </ControlTemplate> </Setter.Value> </Setter> </Style></UserControl.Resources> |
4. 新建WinForm用户控件

在WinForm上添加ElementHost

将WPF用户控件添加到ElementHost上,设计器代码XpsPreviewer.Designer.cs如下
|
1
2
3
4
5
6
7
8
9
10
11
12
13
14
15
|
//ElementHostprivate System.Windows.Forms.Integration.ElementHost elementHost1;//XpsPreviewer变量private WPF.XpsPreviewer xpsPreviewer1;private void InitializeComponent(){ this.elementHost1 = new System.Windows.Forms.Integration.ElementHost(); this.xpsPreviewer1 = new WPF.XpsPreviewer(); //初始化 //其他属性初始化... this.elementHost1.Child = this.xpsPreviewer1; //其他属性初始化...} |
在XpsPreviewer.cs后台代码中定义方法:
|
1
2
3
4
5
6
7
8
9
10
|
/// <summary>/// 加载XPS文件/// </summary>/// <param name="fileName">XPS文件名</param>internal void LoadXps(string fileName){ var xpsDocument = new XpsDocument(fileName, FileAccess.Read); this.xpsPreviewer1.documentViewer.Document = xpsDocument.GetFixedDocumentSequence(); xpsDocument.Close();} |
5. 将Excel(Word类似)转换为XPS文件
通过Nuget包管理控制台安装COM组件:
PM> Install-Package Microsoft.Office.Interop.Excel
转换为XPS:
|
1
2
3
4
5
6
7
8
9
10
11
12
13
14
15
16
17
18
19
20
21
22
23
24
25
26
27
28
29
30
31
32
33
34
|
/// <summary>/// 将Excel文件转换为XPS文件/// </summary>/// <param name="execelFileName">Excel文件名</param>/// <param name="xpsFileName">转换的xps文件名</param>public void ConvertExcelToXps(string excelFileName, string xpsFileName){ if (string.IsNullOrWhiteSpace(excelFileName)) throw new ArgumentNullException(excelFileName); if (string.IsNullOrWhiteSpace(xpsFileName)) throw new ArgumentNullException(xpsFileName); var fileInfo = new FileInfo(xpsFileName); if (!fileInfo.Directory.Exists) fileInfo.Directory.Create(); //删除已存在的文件 if (File.Exists(xpsFileName)) File.Delete(xpsFileName); Excel.Application app = new Excel.Application(); app.DisplayAlerts = false; Excel.Workbooks wbs; Excel.Workbook wb; wbs = app.Workbooks; wb = wbs.Add(excelFileName); dynamic Nothing = System.Reflection.Missing.Value; wb.ExportAsFixedFormat(Excel.XlFixedFormatType.xlTypeXPS, xpsFileName, Nothing, Nothing, Nothing, Nothing, Nothing, Nothing, Nothing); wb.Close(true); wbs.Close(); app.Quit(); KillExcelProcess(app);} |
扩展: 每次调用Excel打开文件,均会产生一个进程, 在网络上收集的释放Excel进程方式均不起作用. 因此选择直接结束进程, 根据Excel句柄结束进程, 而不是根据进程名称杀死全部正在运行的Excel.
|
1
2
3
4
5
6
7
8
9
10
11
12
13
14
15
16
17
18
19
20
21
|
[DllImport("User32.dll")]private static extern int GetWindowThreadProcessId(IntPtr hWnd, out int ProcessId);/// <summary>/// 结束Excel进程/// </summary>/// <param name="obj"></param>private void KillExcelProcess(Excel.Application app){ if (app == null) return; try { IntPtr intptr = new IntPtr(app.Hwnd); int id; GetWindowThreadProcessId(intptr, out id); var p = Process.GetProcessById(id); p.Kill(); } catch { }} |
现在已经可以正常的预览Excel文件了. 由于Excel另存为XPS文件会耗费一定的时间, 因此建议在后台线程中提前异步生成, 在预览时可直接调取XPS文件.
以上就是本文的全部内容,希望对大家的学习有所帮助,也希望大家多多支持服务器之家。