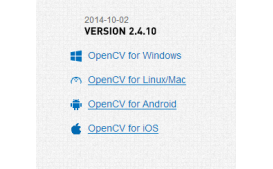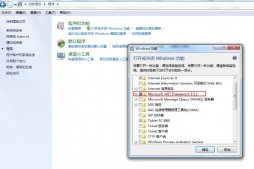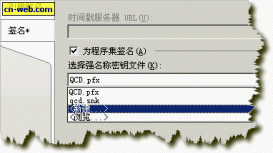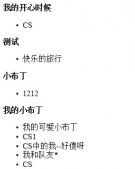本文为大家分享了Visual Studio 2017 IDE的安装与最基本使用,供大家参考,具体内容如下
首先,进入VisualStudio的官网下载最新版本的VSIDE(目前是VS2017):VS2017下载地址
打开网页,点击红色画笔圈起的按钮
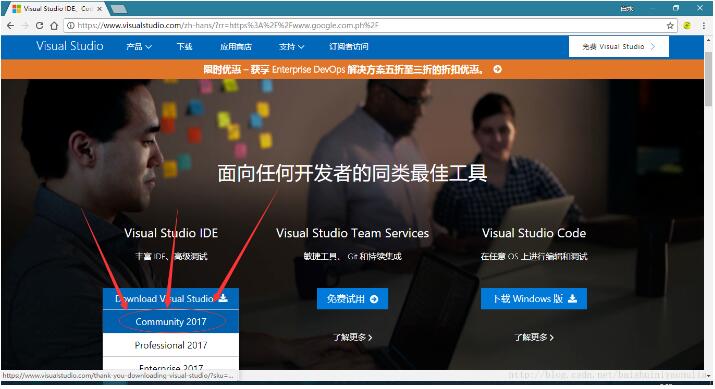
然后会下载下来一个文件,点击它,会弹出一个这样的窗口
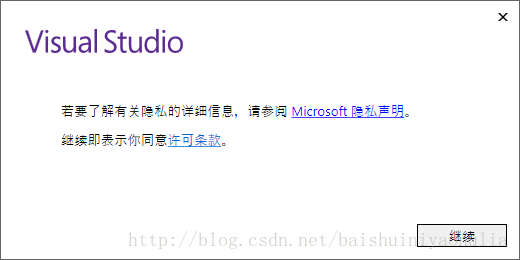
点击“继续”,稍等一小会之后正式进入安装界面
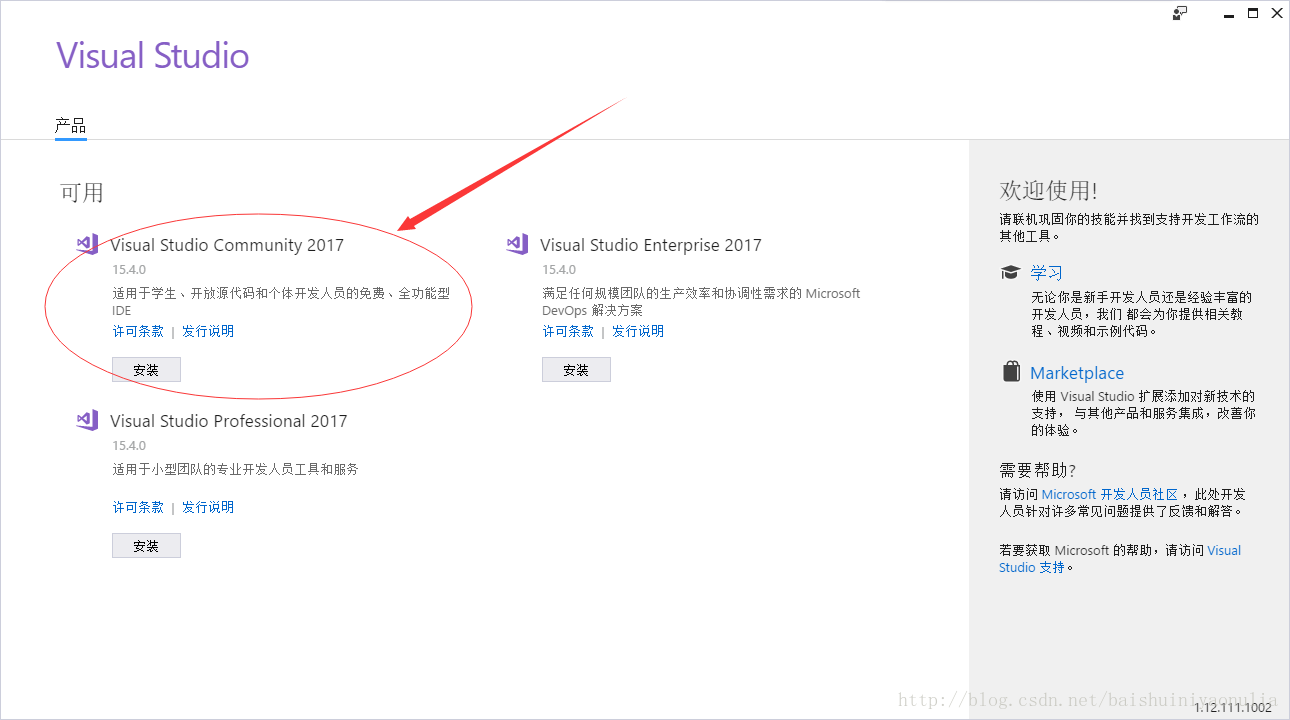
然后点击红圈内的“安装”
VisualStudio Community 2017是微软提供的免费版的IDE
之后进入如下界面,勾上圈起来的部分
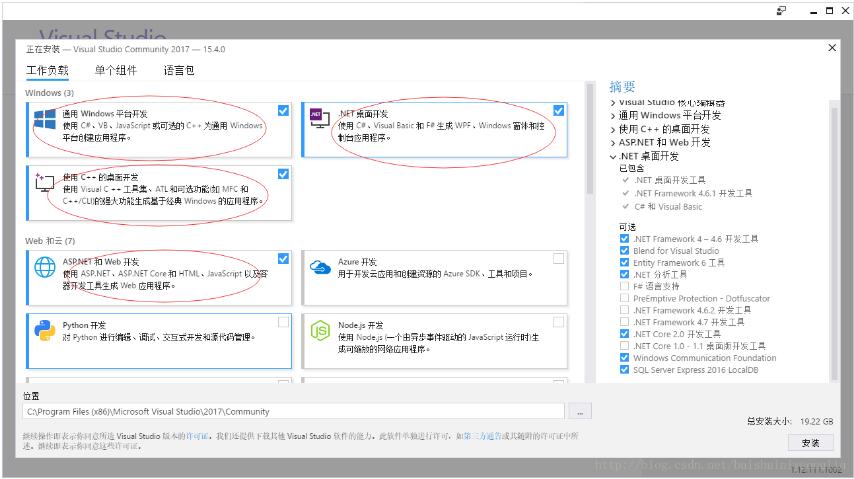
等待程序安装完成。
不过还没结束,要使用免费版的VS IDE我们必须注册并登入微软账号
下面我们来注册一个微软账号
首先打开微软官网:微软中国官网
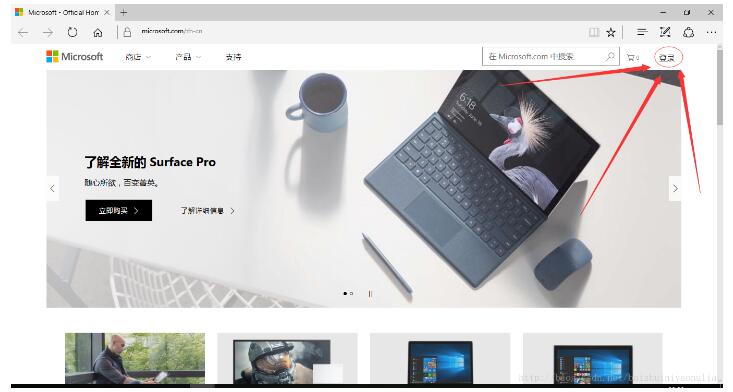
点击“登录”——>“没有帐户?创建一个!”
注册好微软账号后,打开Visual Studio 2017
会出现如下窗口
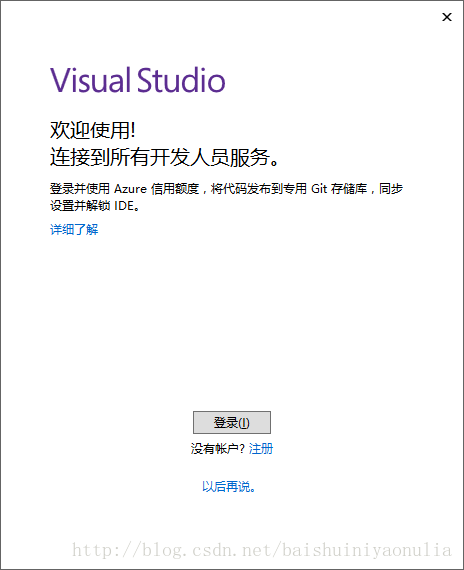
点击登录,登陆刚才创建的微软账号就可以了。
如果没有出现这个窗口,没有关系,启动程序以后一样可以进行登录
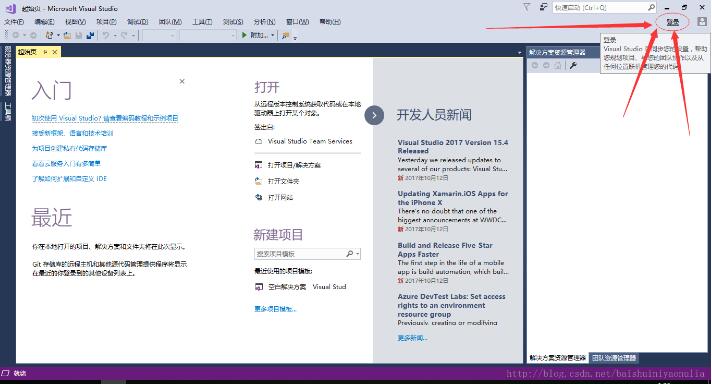
登录账号以后就可以使用免费版的Visual Studio Community 2017了,如果没有登录,那只能免费使用30天。
接下来讲一讲如何利用Visual Studio Community 2017写程序
以C语言/C++举例
打开VS2017后,点击“文件”->”新建”->”项目”
然后按照图中的序号依次点击
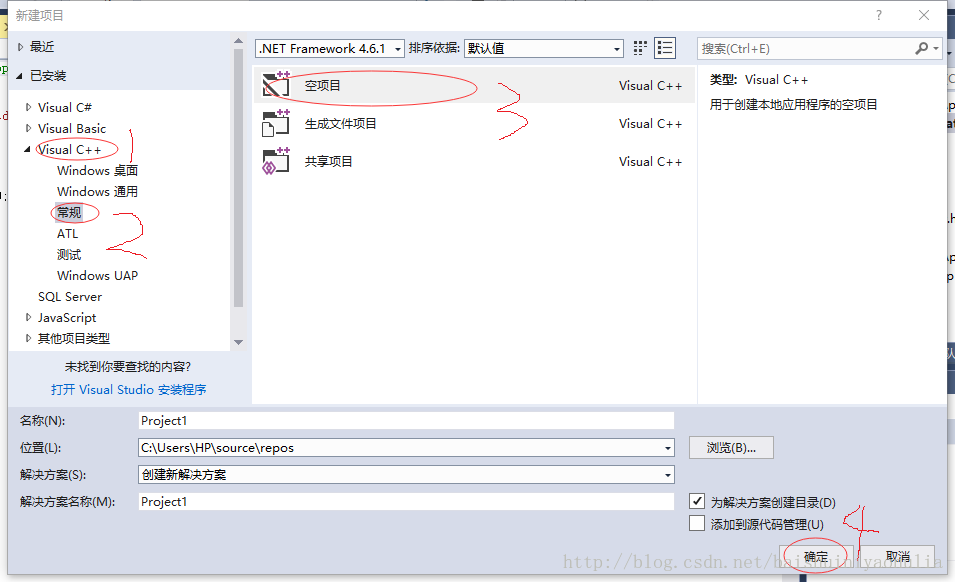
然后在“解决方案资源管理器”中右键点击“源文件”->“添加”->“新建项”
按照图中的序号依次点击
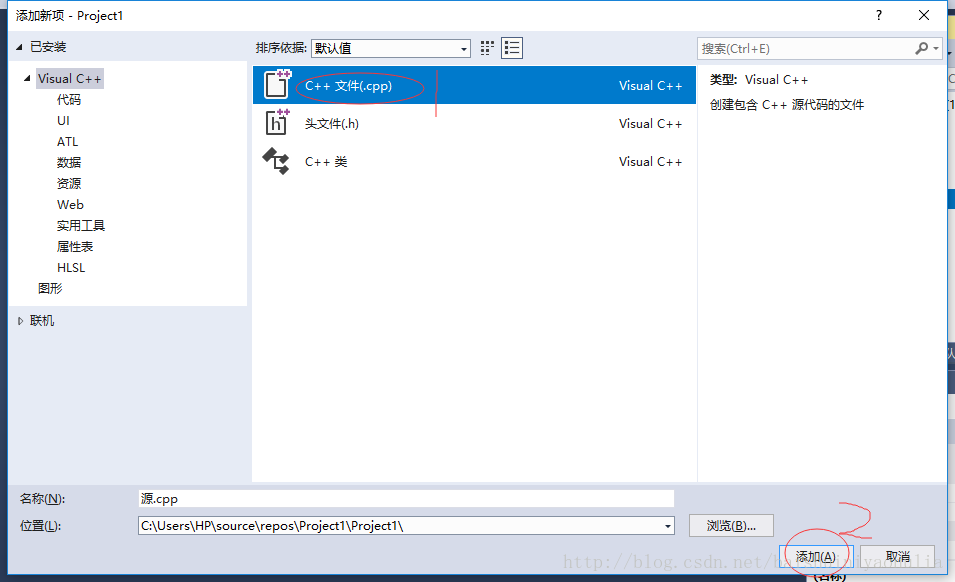
这样我们就可以开始写代码了,例如下面写一段代码输出:Hello World!
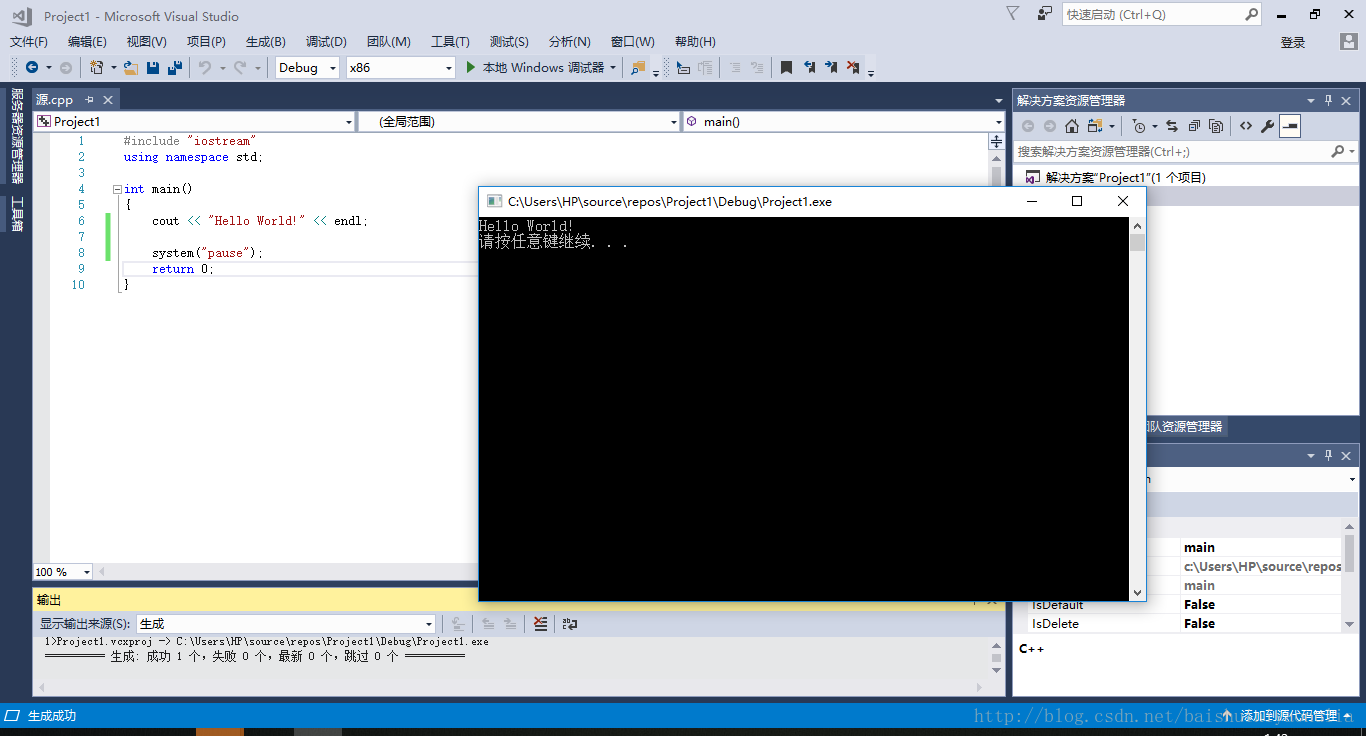
成功!
附上:使用Visual Studio IDE编写程序时不显示窗口或窗口一闪而逝的解决方法
以上就是本文的全部内容,希望对大家的学习有所帮助,也希望大家多多支持服务器之家。