相关阅读:
官网下载
你是 Windows 环境,所以,打开浏览器,输入地址:http://tomcat.apache.org/download-70.cgi
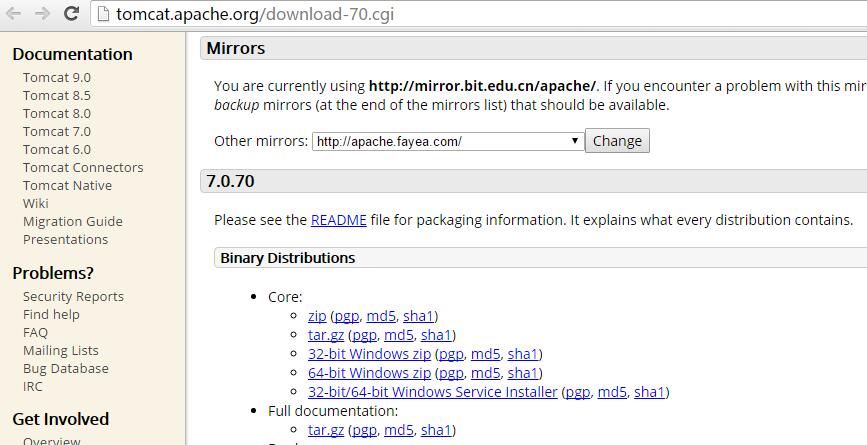
选择对应的 ..-bit Windows zip下载就可以了。
安装
找到你下载的 ZIP 包,解压到你认为合适的目录,其实这是免安装版。
启动
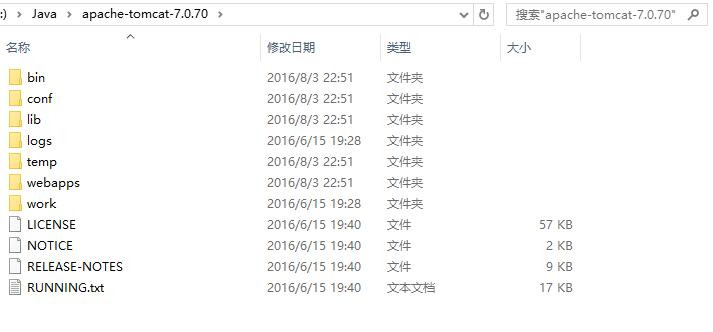
进入 bin 目录,找到startup.bat双击,这样就算启动了 Tomcat 了,现在在浏览器输入地址+端口8080(默认)即可看到:
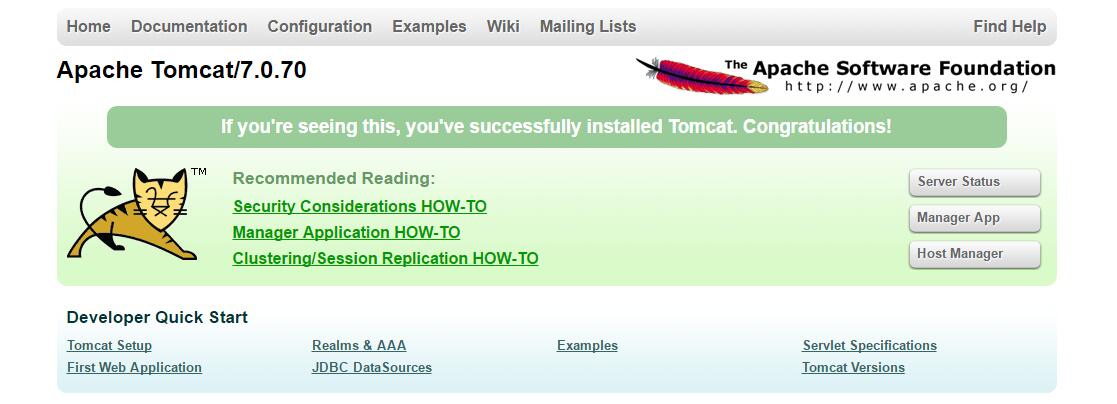
说明,你启动成功了。
注册服务
无论是 Linux 还是 Windows 下,程序都是以服务的方式运行,不过服务也有所不同罢了,我们把 Tomcat 注册成 Windows 服务也有利于我们以后的使用。
1.进入bin目录,按着Shift键,点击鼠标右键,选择在此处打开命令窗口,就打开了 cmd 命令窗口,并且目录已经在bin下了。
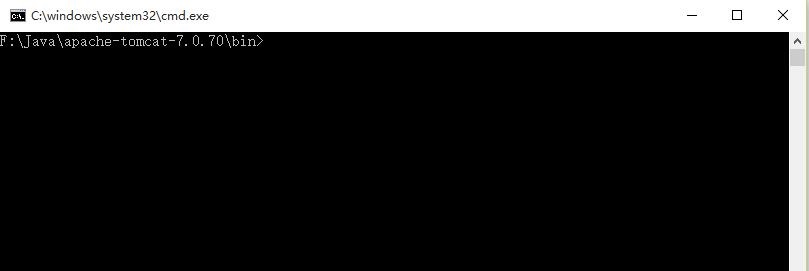
2.接着输入安装命令:service.bat install 后回车,出现下面代表已安装成功。
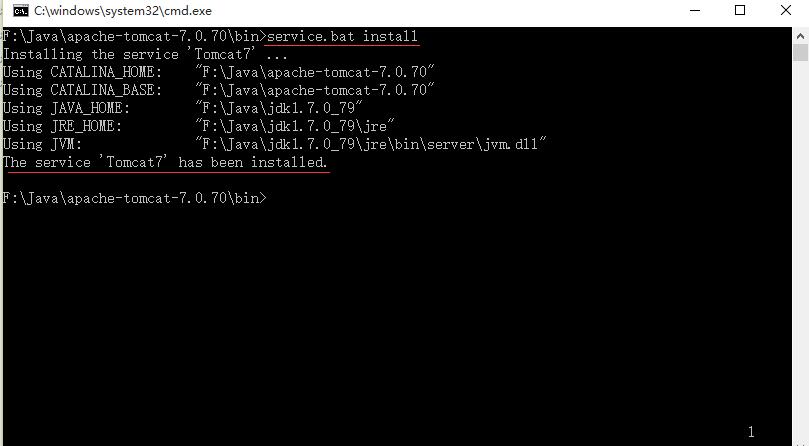
3.在服务中会找到一个名字为:Apache Tomcat 7.0 Tomcat7 的服务,这个就是我们刚刚安装的 Tomcat 服务,我们可以给它设置启动类型。
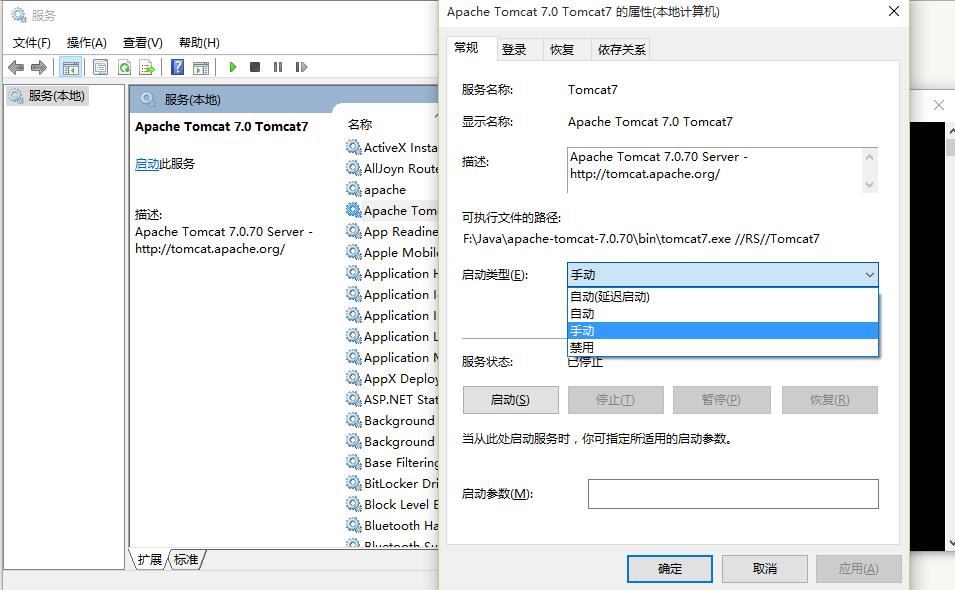
停止
Windows 下 Tomcat 的停止,无论是什么方式启动,我想大家都知道怎么停止的。^_^
到这里,Windows 系统下安装、启动、注册服务、停止 Tomcat 的所有操作已完成。希望对大家有所帮助,如果大家有任何疑问请给我留言,小编会及时回复大家的。在此也非常感谢大家对服务器之家网站的支持!
原文链接:http://www.cnblogs.com/mafly/archive/2016/09/01/win_tomcat.html











