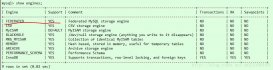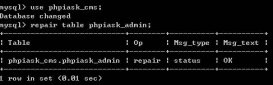首先下载MySQL的是绿色免安装版,放到随便一个文件夹也可以,这次我直接放在了C盘
步骤:
1、将my-default.ini(ini如果没有后缀就是my-default) 复制后改名为my.ini(ini如果没有后缀就是my),然后复制以下内容把原来的内容全替换掉
|
1
2
3
4
5
6
7
8
9
10
11
12
13
14
15
16
17
|
[mysql]default-character-set=utf8[mysqld]#设置3306端口port=3306#系统基本目录 basedir=C:/mysql-5.6#用户数据目录 datadir=C:/mysql-5.6/data#服务端使用的字符集默认为8比特编码的latin1字符集character-set-server=utf8# 创建新表时将使用的默认存储引擎default-storage-engine=INNODB------------------复制到以上此为止*记得basedir和datadir改成数据库所在位置*文件可以使用记事本打开 |
2、MySQL安装Windows服务
(1)安装
找到mysql的安装目录中的bin目录(快捷键:在此目录按住shift右键选择在此处打开命令行)执行mysqld –install
在cmd窗口中输入命令“mysqld –install”
|
1
|
C:\mysql-5.6\bin> mysqld –install |
安装windows服务成功 Service successfully installed.
*****如果出现Install/Remove of the Service Denied! ,那是因为当前权限不够
在Windows10系统的开始菜单上,单击鼠标右键,这时候出现的菜单中,我们选择命令提示符(管理员)点击打开再执行以上命令即可
不过要自己打“cd C:\mysql-5.6\bin”去到这个文件夹
(2)启动MySQL服务
在cmd窗口中输入命令“net start MySQL”
|
1
|
C:\mysql-5.6\bin> net start MySQL |
显示:MySQL 服务正在启动 .
MySQL 服务已经启动成功。
(3)修改密码
(快捷键:在bin目录按住shift右键选择在此处打开命令行)
|
1
2
3
|
bin>mysql -u root,进入mysqlEnter password: ******set password for root@localhost = password('root'); |
显示Query OK,则修改成功
然后exit 退出
3、Mysql允许其他电脑远程访问
在cmd窗口输入命令“mysql -u root -p”,然后输入密码
|
1
|
进入mysql>后输入命令“GRANT ALL PRIVILEGES ON *.* TO 'root'@'%' IDENTIFIED BY 'root' WITH GRANT OPTION;” |
以上所述是小编给大家介绍的Mysql在Windows系统快速安装部署方法(绿色免安装版),希望对大家有所帮助,如果大家有任何疑问请给我留言,小编会及时回复大家的。在此也非常感谢大家对服务器之家网站的支持!
原文链接:http://blog.csdn.net/hj7jay/article/details/73732503