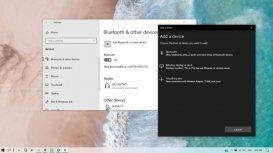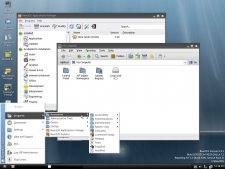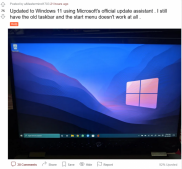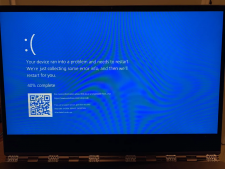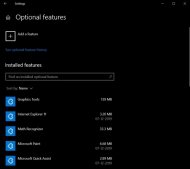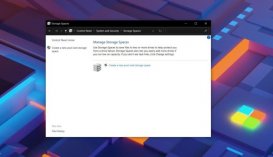Windows10系统每一次开机或者锁屏之后,都需要输入密码,有点太过于麻烦了,其实除了公众场所,一般电脑根本不需密码的。那么Win10锁屏密码怎么取消掉?下面装机之家分享一下Win10系统取消锁屏密码的两种方法,我们二选一即可。

Win10系统取消锁屏密码的两种方法
方法二:用户账户设置取消Win10系统锁屏密码
1、我们鼠标右键点击“开始”菜单点击运行,或者使用“Windows + R”组合快捷键,打开运行,在运行输入框中输入“netplwiz”命令,如下图所示。

2、将“要使用计算机,用户必须输入用户名和密码”前面的勾选去掉,并点击“确定”,之后会提示输入需要电脑锁屏密码,输入2次密码,并点击下方的“确定”即可。

方法二:使用组策略取消Win10系统锁屏密码
1、我们鼠标右键点击“开始”菜单点击运行,或者使用“Windows + R”组合快捷键,打开运行,在运行中输入“gpedit.msc”命令,并确定,如下图所示。

2、在本地组策略编辑器界面中,接着在左侧依次展开“计算机配置 -> 管理模板 -> 控制面板 -> 个性化”,然后在右侧窗口中鼠标双击“不显示锁屏”,如下图所示。

3、最后将不显示锁屏设置,点选“已启动”,并点击下方的“确定”保存设置,如下图所示。

4、我们将电脑重新启动即可生效设置。
以上就是装机之家分享的Win10系统取消锁屏密码的两种方法,我们两种方法二选一即可,希望本文能够帮助到大家。