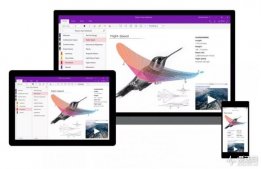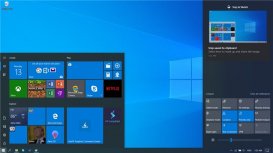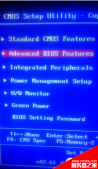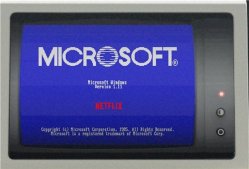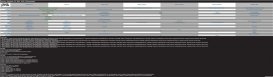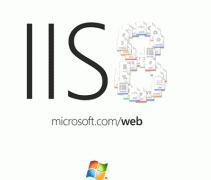Windows上的开始菜单已经走了很长一段路。 从经典的一列到Windows 8的全屏显示,“开始”菜单显示了所有大小。 其中最不喜欢的尺寸是全屏“开始”菜单。 幸运的是,Microsoft对其进行了改进,并引入了传统Windows 8的混合体。但是,对于某些Win10用户,“开始”菜单仍占据整个屏幕。 因此,我们将告诉您如何退出Win10中巨大的“开始”菜单。

如果您是Windows的长期用户,则应该知道关闭应用程序时访问桌面的感觉是无价的。 现在,假设桌面消失了,并且您在展开的“开始”菜单上看到了所有应用程序。 痛苦。 为了减轻您的麻烦,我们将通过修复全屏“开始”菜单卡住的问题来帮助您返回windows 10的正常桌面。
让我们开始吧。
1.关闭WINDOWS中的全屏设置
微软不希望让用户失望。 对于拥有大量“开始”菜单的粉丝,Microsoft提供了一种本机设置,可以从常规“开始”菜单切换到扩展菜单。 有时会激活相同的设置,这就是为什么PC上总是打开“开始”菜单的原因。 要关闭全屏的“开始”菜单,您需要禁用该设置。
这是相同的步骤:
步骤1:从“开始”菜单在windows 10 PC上打开“设置”。
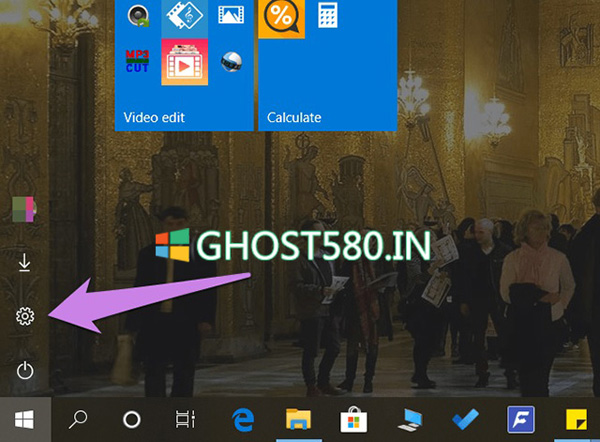
步骤2:点击个性化。
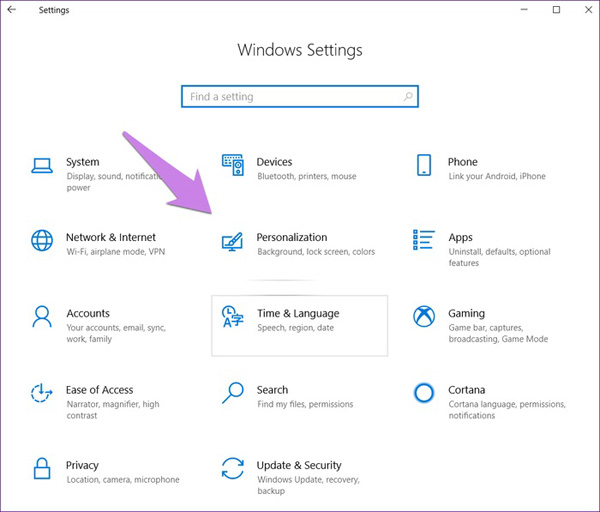
步骤3:点击左侧栏中的开始。 然后,关闭“全屏使用开始”旁边的开关。 如果已经关闭,则将其打开,然后再次禁用。
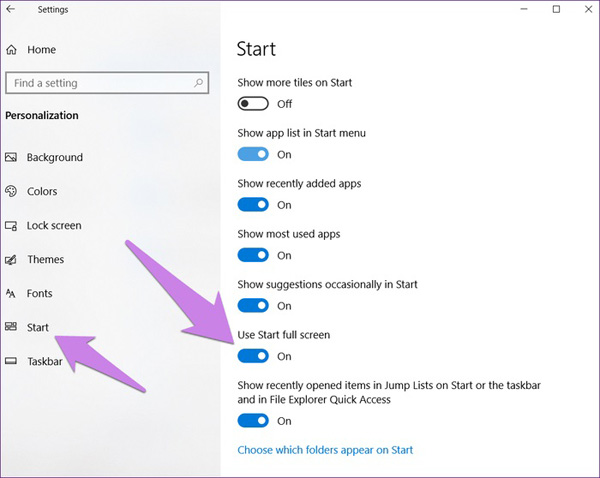
步骤4:即使更改会立即生效,我们还是建议您重新启动计算机。
2.关闭平板电脑模式
Microsoft已改进Windows计算机上的平板电脑模式。 它像一个饰物一样工作,并具有多种功能。 例如,当您激活数位板模式时,图标变大。 “开始菜单”也是如此,其中全屏菜单代替了没有桌面的通常菜单。 这样做是为了简化平板电脑的使用方式。
但是,有时用户会意外激活该模式,从而使“开始”菜单陷入全屏模式。 因此,您必须禁用它。 为此,请按照下列步骤操作:
步骤1:通过点击任务栏中最右边的图标,在计算机上打开Action Center。 或者,按Windows键+ A启动它。
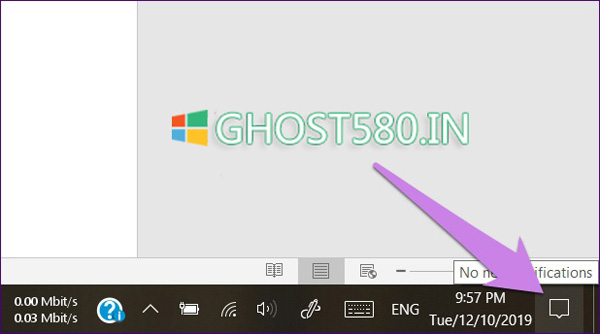
步骤2:寻找平板电脑模式选项。 蓝色图标表示它已打开。 单击一次将其关闭。 如果缺少“平板电脑模式”选项,请单击“展开”以查看“操作中心”中的所有按钮。
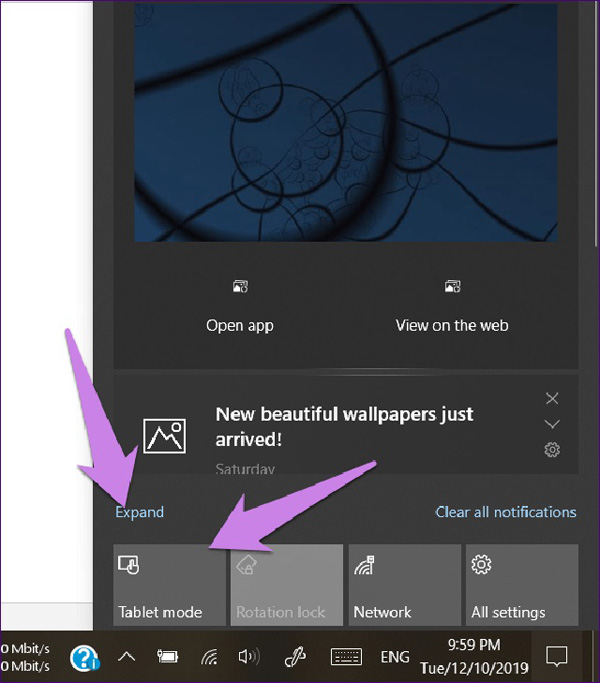
3.在启动时禁用平板电脑模式
如果再次登录时全屏的“开始”菜单没有消失,则需要更改与数位板模式相关的其他设置。
为此,请按照下列步骤操作:
步骤1:在计算机上使用Windows键+ I快捷方式打开“设置”,然后转到“系统”。
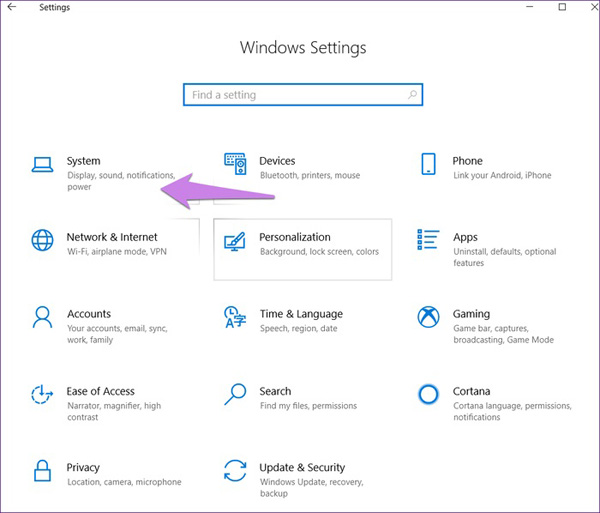
第2步:在左窗格中单击Tablet模式。 然后,在“我登录时”下拉框中,选择“使用桌面模式”或“为我的硬件使用适当的模式”。
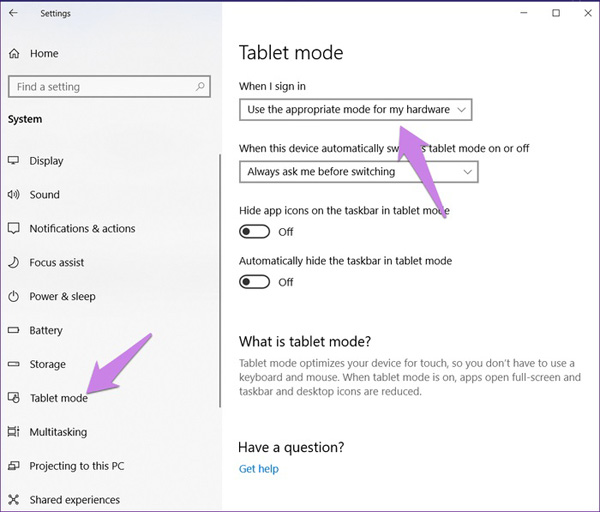
4.禁用更多标题
如果“开始”菜单显示的大小超出其正常大小,则必须启用其自定义设置之一。
要禁用它,请转到PC上的“设置”,然后选择“个性化”。 然后,单击左窗格中的开始。 关闭“在开始时显示更多图块”旁边的开关。
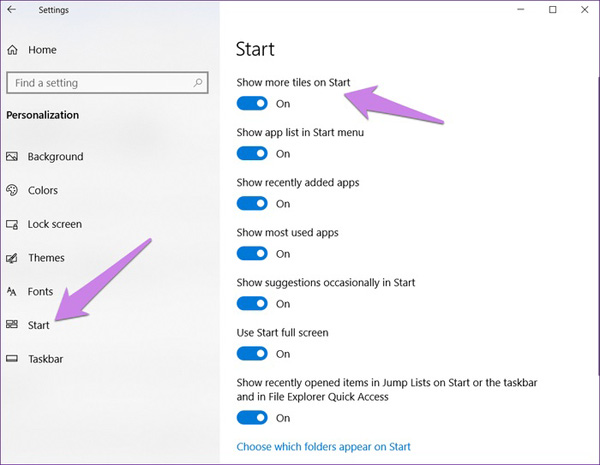
5.自定义项目设置
为此,请从任务栏中打开“操作中心”。 然后,单击项目按钮。
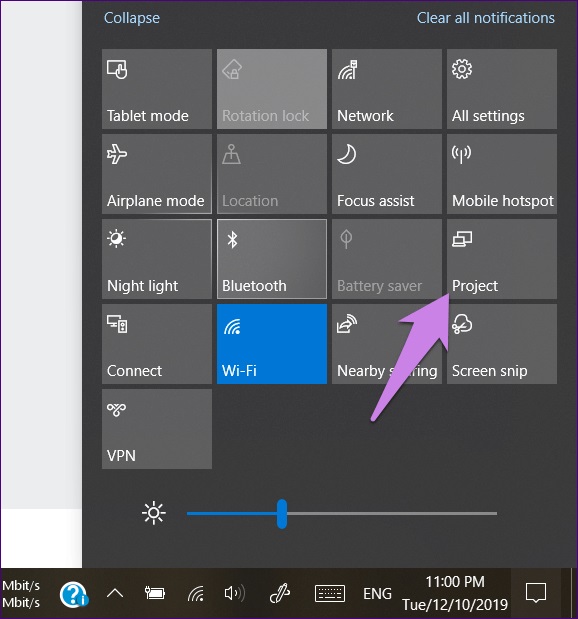
或者,按键盘上的项目按钮。
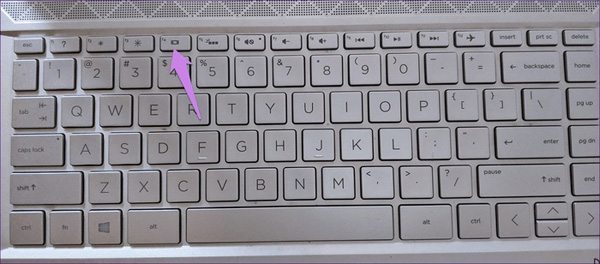
新窗口将从边缘出现。 仅单击PC屏幕。
奖励提示,以自定义开始菜单
返回正常的“开始”菜单后,以下是一些一些不错的自定义提示。
调整开始菜单的大小
您可以通过简单地将光标移到其边缘来增加或减小“开始”菜单的大小。 它将变成一个双向箭头。 然后向内或向外拖动以更改其大小。
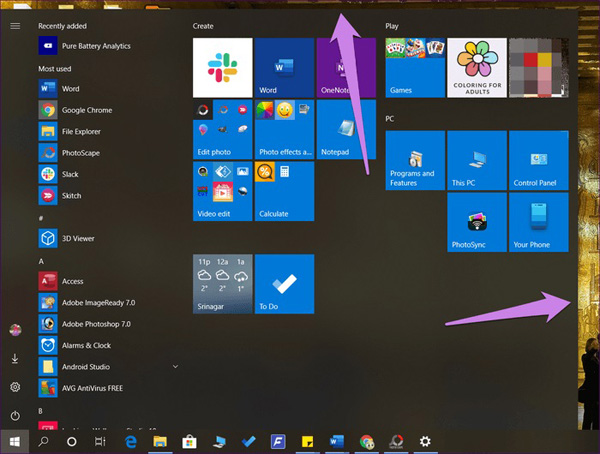
快速查找应用
如果要浏览“开始”菜单中的应用程序列表,请单击任何字母以查看所有字母。
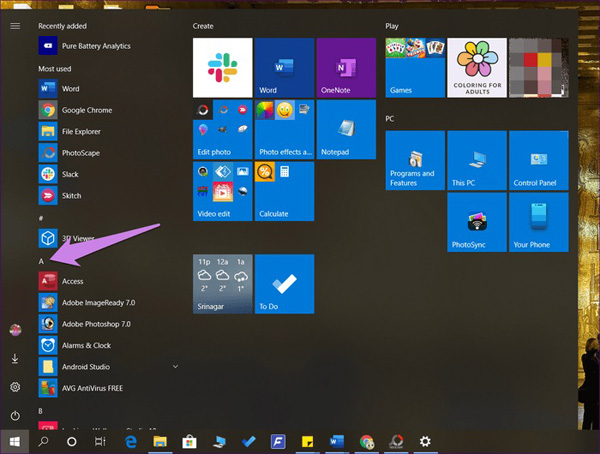
然后,按要打开的应用程序的第一个字母。 系统会显示该字母中的所有应用。 打开您的应用程序。
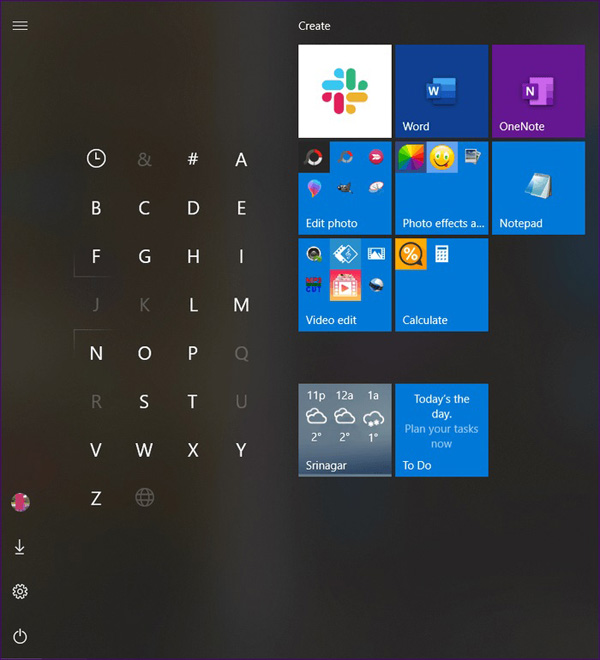
将应用添加为图块
无需右键单击列表中的应用并选择“固定到启动”,而是将其拖到最右侧的区域以将其添加为图块。 知道如何创建自定义图块。
我们已经完成了有关自定义“开始菜单”的详细文章。 请检查一下。