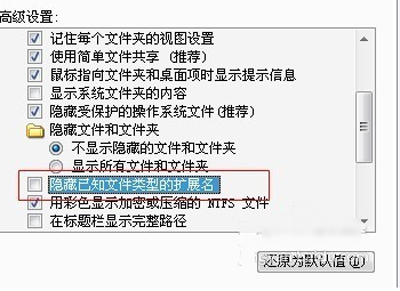Win10系统可以说是最常用的系统之一,在Win10系统中很多文件都是隐藏了文件的后缀名,有时候往往给我们带来一些不必要的烦恼,那么应该如何让文件显示后缀名呢?下面就和小编一起来看看怎么设置的吧。
Win10文件后缀名显示方法
1、打开我的电脑,找到菜单栏上的【工具】并左键点。
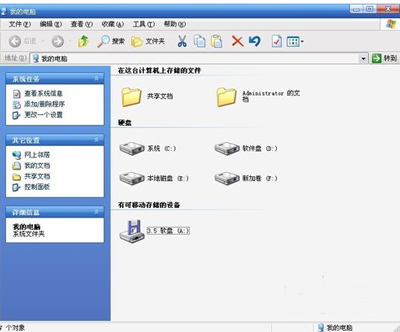
2、小窗口中找到【文件夹选项】,左键选择。
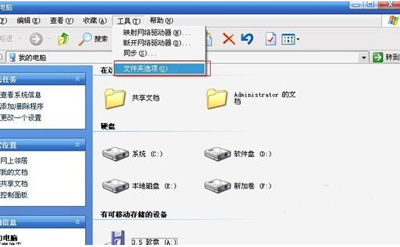
3、接着会弹出一个文件夹选项窗口,找到【查看】选项并左键点击。
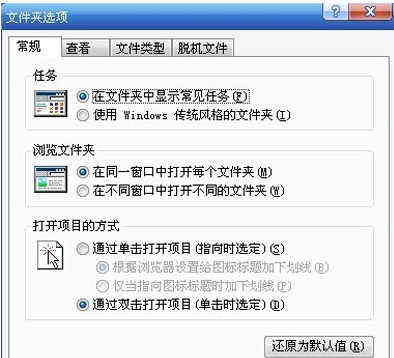
4、高级设置,看到高级设置中找到【隐藏文件】。
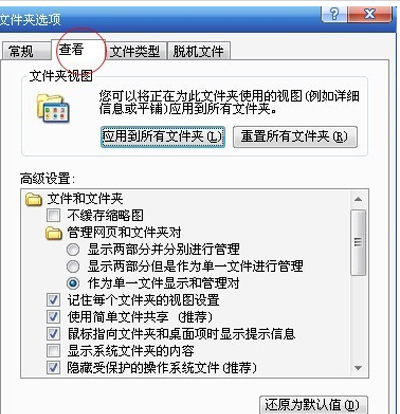
5、找到【隐藏已知文件类型的扩展名】,可以看到文件的拓展名被隐藏了。
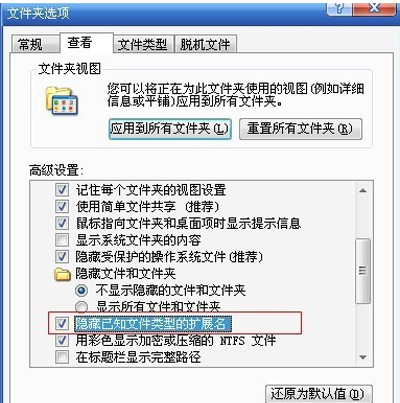
6、将此选项勾选取消掉就可以了,这样文件类型的扩展名就会展示出来了。