Win10系统提供了UWP应用,这是微软主要推广的,而正也是因为这个原因,很多用户会发现Win10会自动在开始菜单里安装应用,对于用户来说,这种强制性的安装策略是不能忍受的,那么如何禁止安装应用呢?下面小编就教大家禁止方法。
设置步骤如下
1、首先如果你的电脑刚安装好Win10,没有连接网络的话是无法安装的,会像下图一样都是下载的箭头。
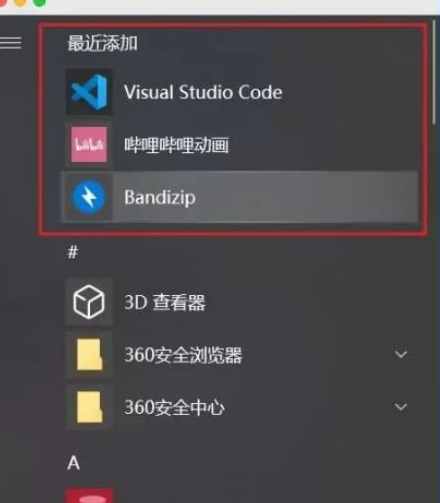
2、用户可以右键取消掉这些磁贴。
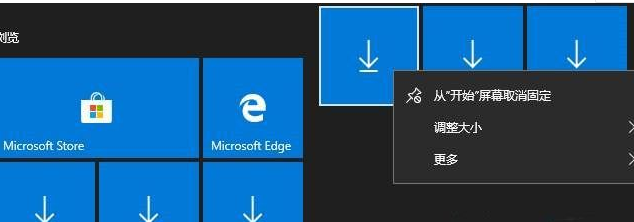
3、在设置——个性化——开始中关闭 【偶尔在开始菜单中提示建议】。
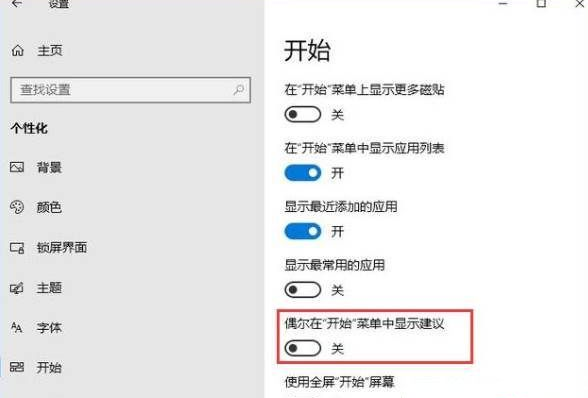
4、按下WIN+R,打开注册表,定位到:HKEY_LOCAL_MACHINESOFTWAREPoliciesMicrosoftWindows
在该项下新建名为CloudContent的子项。
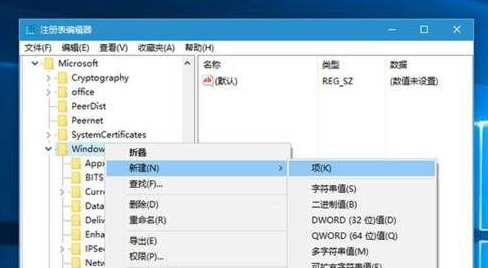
5、选中CloudContent项,在右侧新建名为DisableWindowsConsumerFeatures的DWORD(32位)值,如下图所示。
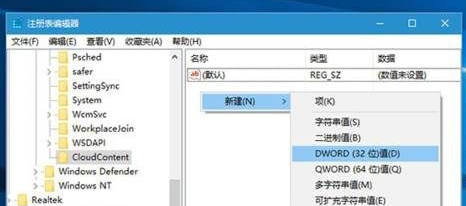
6、双击DisableWindowsConsumerFeatures,将其值设置为1,然后保存。
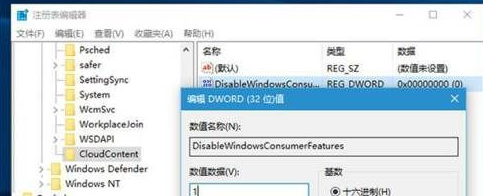
以上设置完成之后,我们再使用Win10系统过程中,Win10就不再偷偷的给你自动安装应用了。


















