许多用户在使用电脑出现问题的时候,都会抱着电脑去电脑店重装,其实这样就亏大了,我们可以自己制作U盘启动盘来重装系统,那么怎么操作呢,下面小编就带着大家一起看看吧!
操作方法:
1、 打开电脑,关闭安全杀毒软件,下载并打开老毛桃U盘启动盘制作工具,将空白u盘接入电脑,设置完毕后,点击一键制作成u盘启动盘
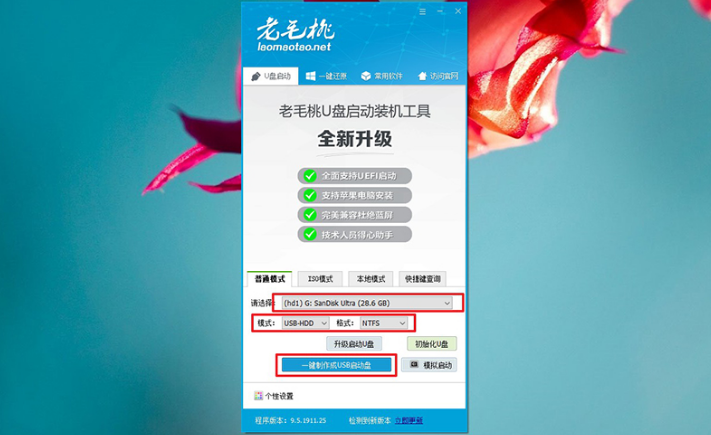
2、 然后,准备下载win10系统镜像备用,注意:如果是本机有问题需要重装,那么win10镜像文件需要保存在除了C盘以外的空间,如果其他电脑也要使用,则存放在u盘启动盘中
3、 将老毛桃u盘启动盘接入需要装win10的电脑,bios设置u盘启动之后,选择[1]进入winpe桌面
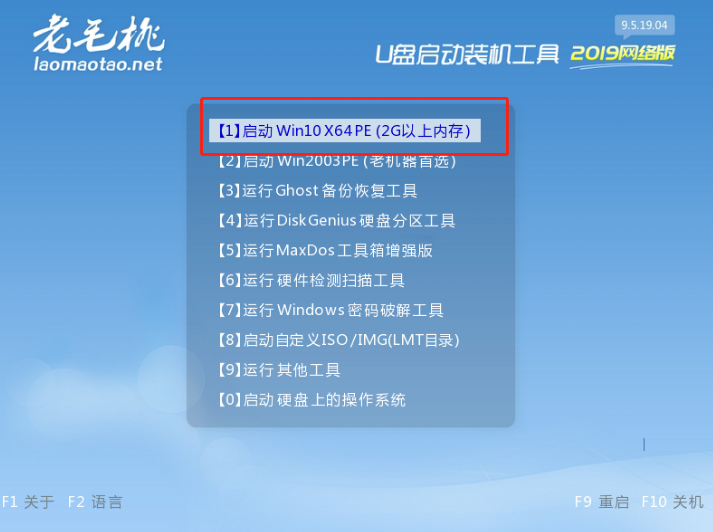
4、 进入老毛桃winpe系统桌面后,双击打开桌面一键装机工具,一般情况下会自动检测win10镜像,我们选择安装早c盘,点击执行
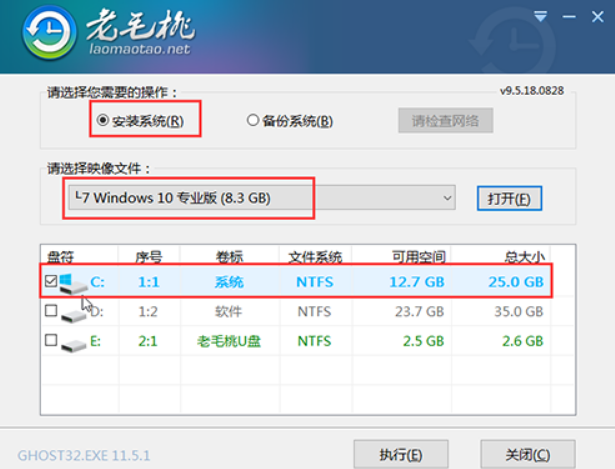
5、 弹出还原窗口的时候,只需默认设置,点击是,等待电脑第一次重启,拔出u盘即可
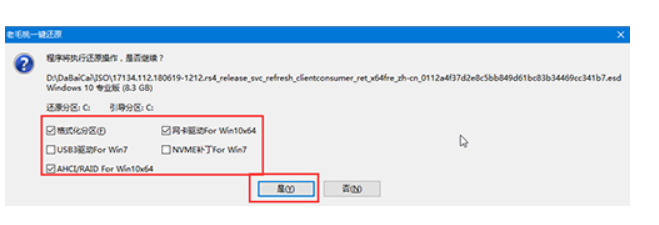
6、 最后,电脑会多次重启并进行部署,无需操作,最后电脑出现win10系统桌面,u盘装系统就成功了
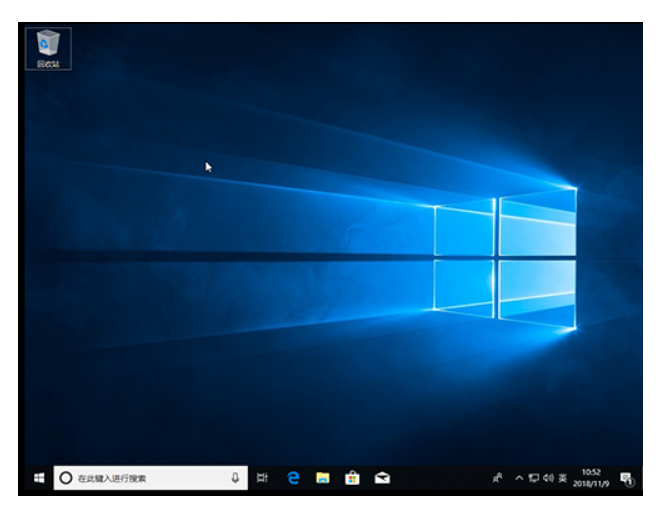
以上就是本次电脑重装win10系统U盘图文版易懂教程的全部内容了,你学会了吗?所以,下次如果你要重装系统,就不要傻傻花钱去找电脑店的人帮忙安装了。


















