Win10桌面怎么显示我的电脑?现在很多用户发现系统在重新安装Win10系统之后,桌面缺少了我的电脑(此电脑)图标,为此有用户想要在Win10桌面显示我的电脑(此电脑),不过很多用户不会设置,所以下面小编给大家带来了Win10桌面怎么显示我的电脑的方法教程,大家一起来看看吧。
Win10桌面显示我的电脑方法
1、大家安装了Win10系统后发现桌面找不到此电脑(我的电脑),如图:

2、大家可以点击左下角的开始菜单,然后点击设置按钮。

3、这时候打开界面上,大家点击选择个性化按钮打开。

4、个性化界面点击主题中的桌面图标设置打开。
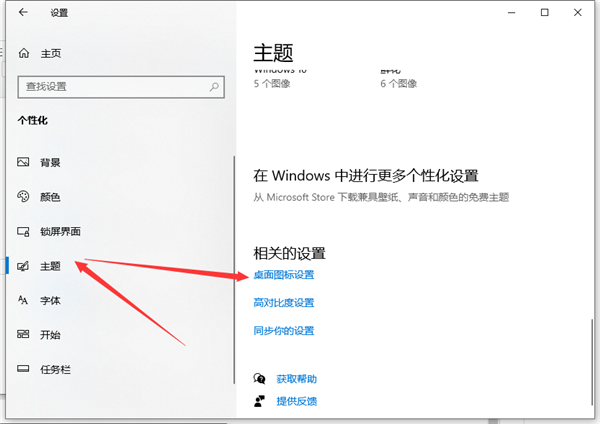
5、桌面图标设置窗口,我想大家现在应该很熟悉这个界面了,这里选择计算机(我的电脑),然后确定。



















