win10默认开启了自动更新的功能,通过win10自动更新可以更好的完善win10系统,降低安全风险。不过有网友担心win10更新会与硬件不兼容,想禁用更新服务,因此想了解如何禁用win10自动更新。下面小编就教下大家禁用win10更新服务的方法。
1、右击电脑左下角的微软按钮,然后选择运行打开。
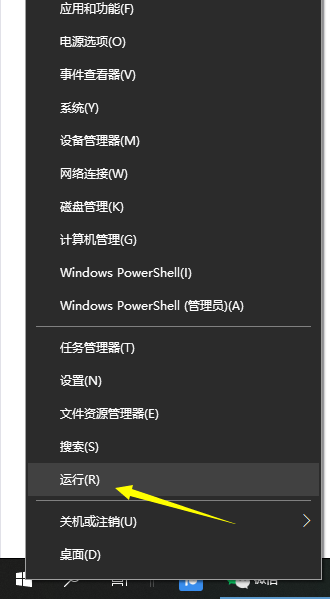
2、输入services.msc,之后点击确定。
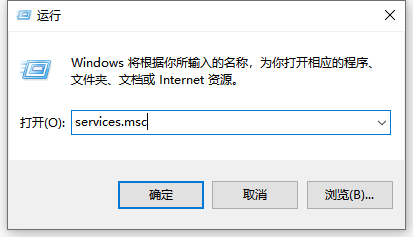
3、弹出的界面,双击Windows Update。
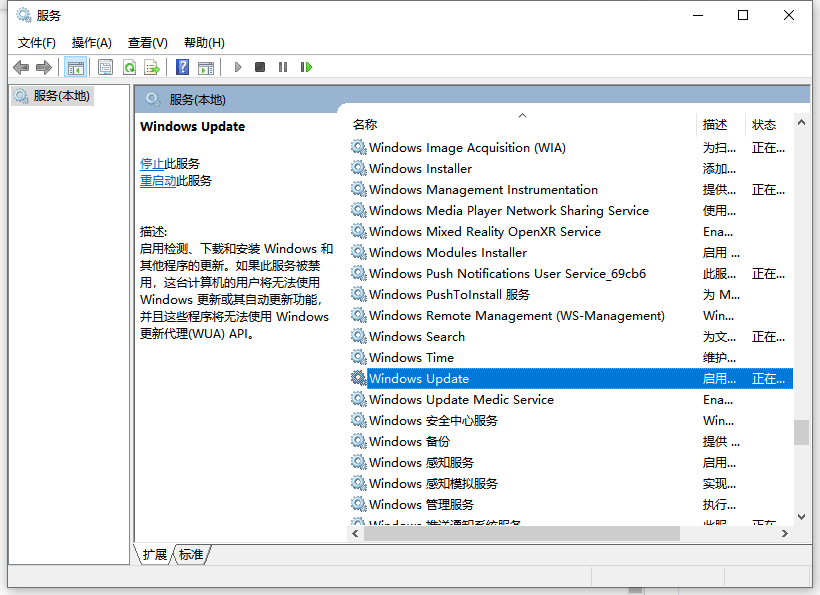
4、将启用状态改为禁用即可。
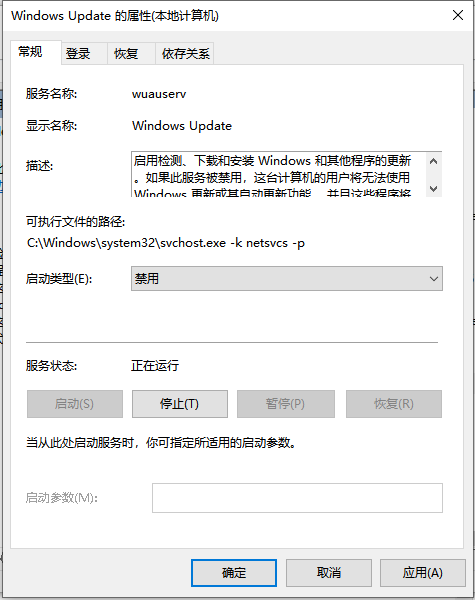
5、点击「恢复」,第一次失败处选择「无操作」,然后点击「应用」、「确定」。
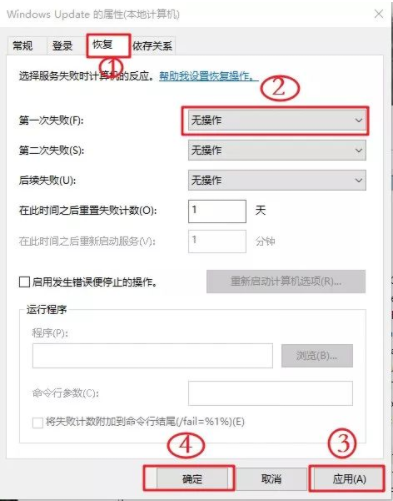
6、在键盘上按「win+R」键,输入gpedit.msc点击「确定」。
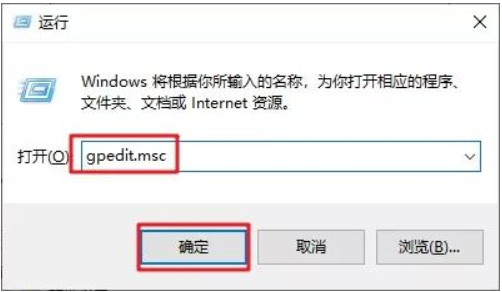
7、依此选择「计算机配置」、「管理模板」、「Windows组件」双击「Windows更新」。
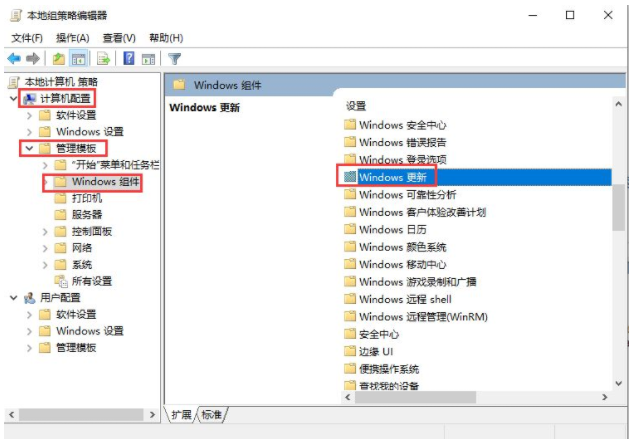
8、找到“配置自动更新”选项,双击「配置自动更新」。
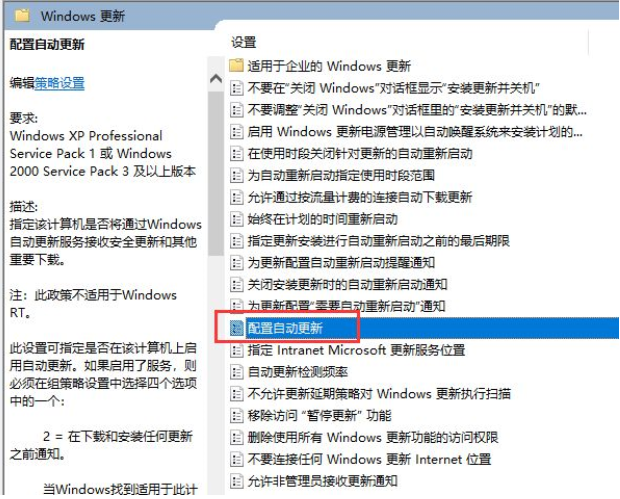
9、选择「已禁用」,点击「应用」、「确定」即可彻底关闭windows系统更新。
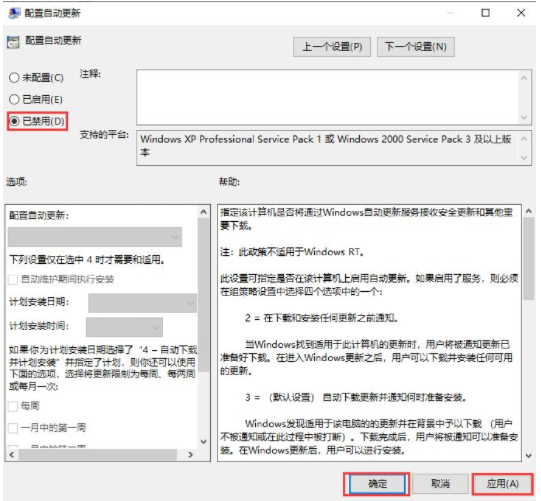
以上便是禁用win10更新服务的方法,有需要的小伙伴可以参照教程进行操作。


















