电脑桌面的下方有一个任务栏,它显示了常用应用图标以及正在使用的进程。但是在桌面模式下,有很多朋友想要拥有一个非常简单清爽的操作界面,因此想要将任务栏隐藏起来,却不知道怎么对其操作,下面给大家带来方法。
方法步骤如下
1、首先打开电脑,我们点击位于电脑桌面左下角的开始图标按钮,其上方会出现一个窗口,在窗口左侧点击“设置”选项即可。
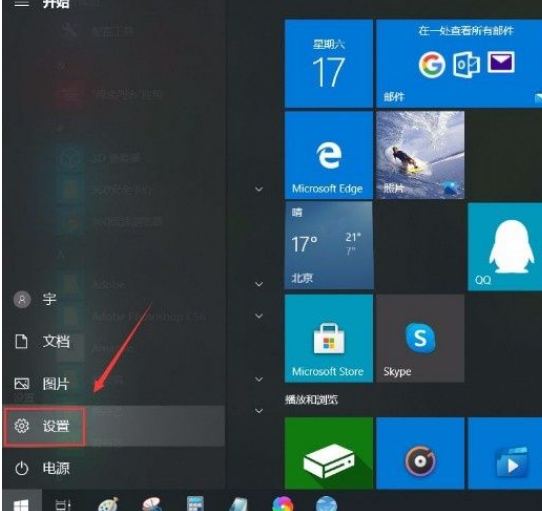
2、然后界面上就会出现一个设置页面,我们在页面右侧找到“个性化”选项,点击它即可进入到个性化页面。
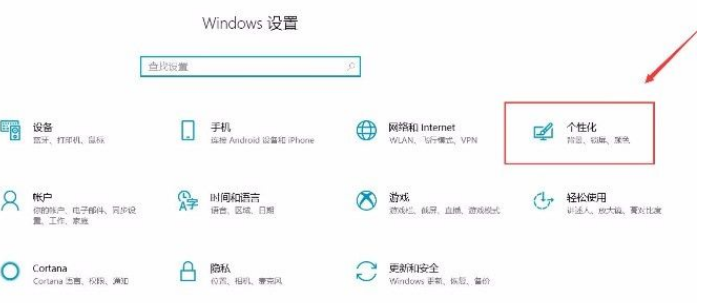
3、接下来在个性化页面中,我们在页面左侧可以看到一个边栏,在边栏中点击“任务栏”选项。
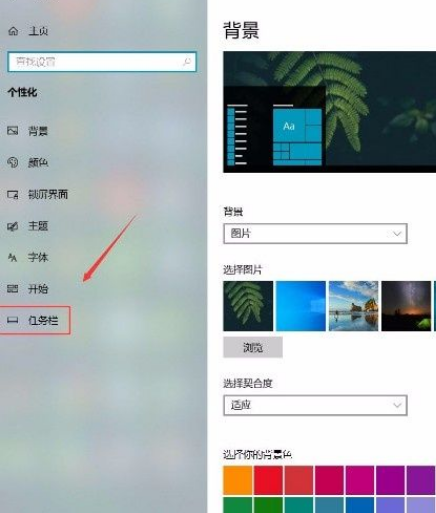
4、随后在界面上就可以看到“在桌面模式下自动隐藏任务栏”选项,该选项下方有一个开关按钮,如下图所示。
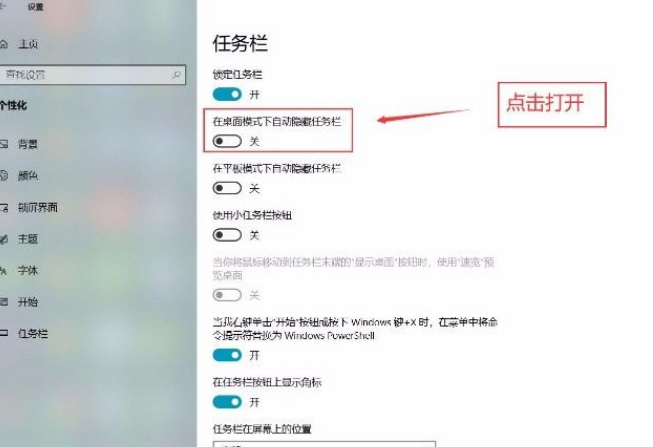
5、最后我们点击“在桌面模式下自动隐藏任务栏”选项下方的开关按钮将其打开,即可成功完成全部的操作步骤。
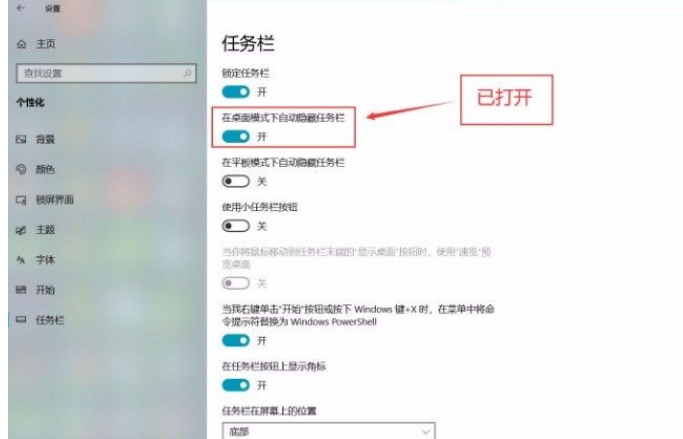
以上就是小编给大家整理的win10系统设置在桌面模式下自动隐藏任务栏的具体操作方法,希望这篇教程对大家有所帮助。


















