我们在使用这款操作系统的过程中,会看到电脑桌面的底部有一个任务栏,在任务栏中显示了很多常用应用的图标。很多朋友也想将联系人图标显示在任务栏中,这样就可以快速查看联系人,下面给大家带来操作方法。
方法步骤如下
1、首先打开电脑,我们点击位于电脑桌面左下角的开始图标按钮,其上方会出现一个窗口,在窗口左侧点击“设置”选项即可。
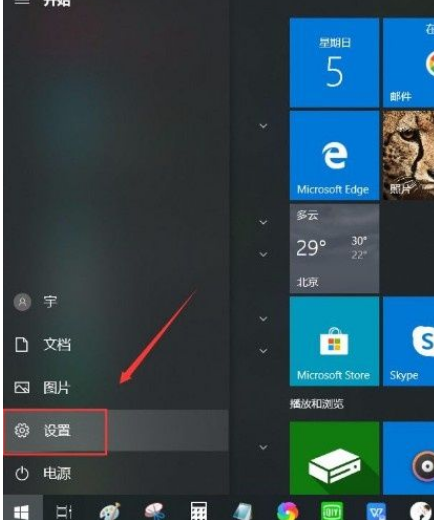
2、然后界面上就会出现一个设置页面,我们在页面右侧找到“个性化”选项,点击它即可进入到个性化页面。
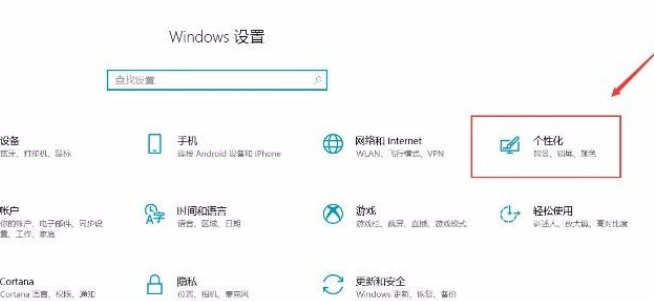
3、接下来在个性化页面中,我们在页面左侧可以看到一个边栏,在边栏中点击“任务栏”选项。
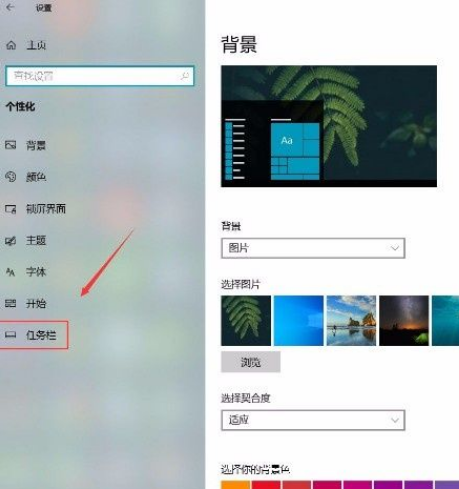
4、随后在界面上就可以看到“在任务栏显示联系人”选项,我们点击该选项下方的开关按钮将其打开即可。
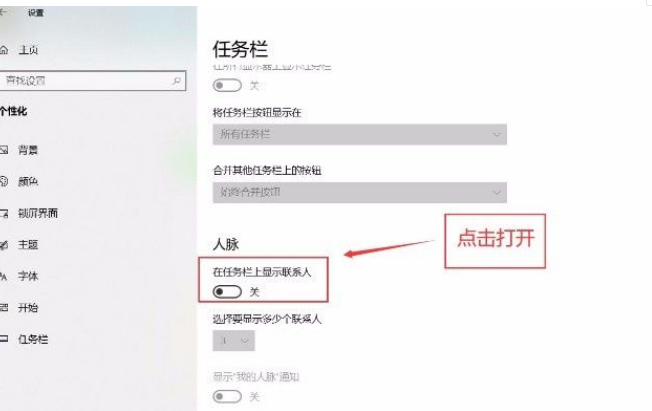
5、完成以上所有步骤后,我们在任务栏中就可以看到联系人图标了,如下图所示,大家可以作为参考。
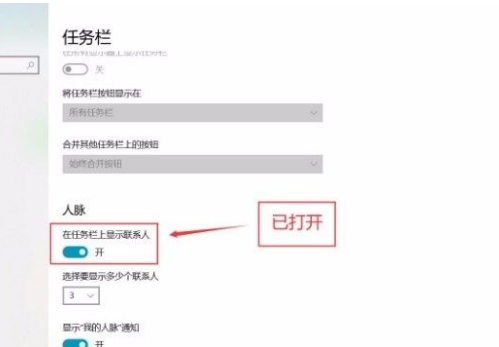
以上就是小编给大家整理的win10系统在任务栏显示联系人的具体操作方法。


















