Win10系统很多设置与之前的系统不同,不少用户为了更改设置在绕弯子,近来有用户问到如何设置输入法的问题,那么Win10输入法要在哪里进行设置呢?其实很简单,下面小编就跟大家讲讲Win10输入法如何进行设置的方法。
操作方法如下
1、点击右下角windows键,选择设置。
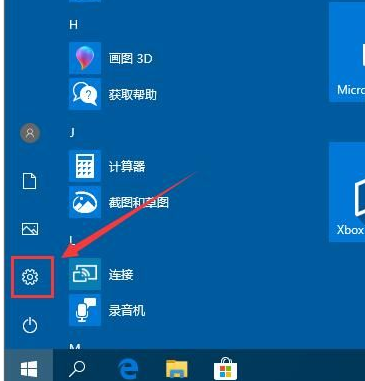
2、在设置中找到“时间和语言”。
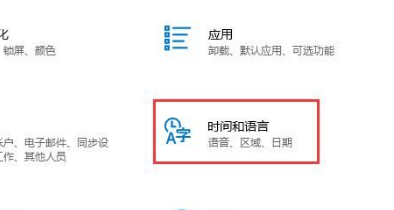
3、选择语言界面。
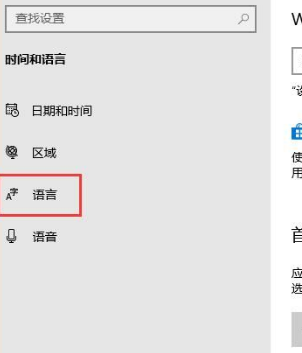
4、你会在语言界面中,看到“添加首选的语言”这个按钮,它是用来添加输入法语言的,你想使用其他语言的时候可以使用它进行添加。
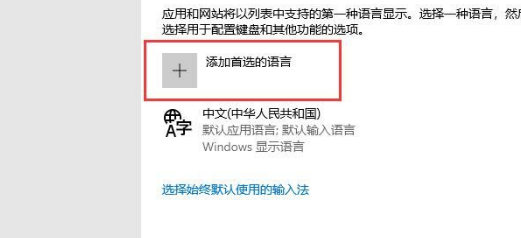
5、我们点击中文,会出现选项按钮,点击。
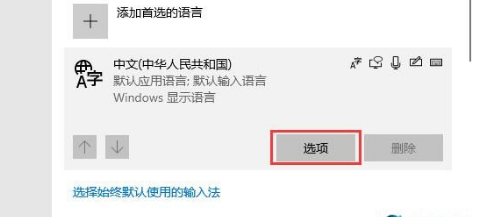
6、在语言选项页面,下滑,找到键盘,想要添加输入法的话可以点击“添加键盘”。
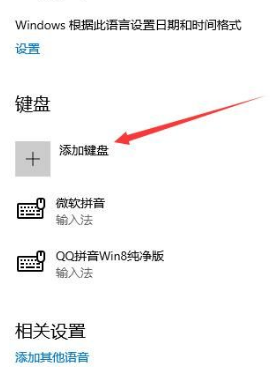
以上就是Win10输入法如何进行设置的详细方法,是不是很简单,希望可以帮助到你。


















